ул.Симферопольская
дом 5, офис 9
![]() Корзина
Корзина
Корзина пуста
3 способа подключить мобильный телефон к компьютеру. Подключение телефона
3 способа подключить мобильный телефон к компьютеру
Компьютеры и мобильные гаджеты, которые принадлежат одному человеку, семье или коллективу, — это единая информационная среда. В идеале она обеспечивает не только доступность всего массива данных с каждого девайса, входящего в ее состав, но и предоставляет возможность управлять одними устройствами, используя другие.
 Как подключить телефон к компьютеру, чтобы получить доступ к информации, управлению или отдельным функциям другого устройства, например, использовать его как веб-камеру, микрофон, флешку, монитор?
Как подключить телефон к компьютеру, чтобы получить доступ к информации, управлению или отдельным функциям другого устройства, например, использовать его как веб-камеру, микрофон, флешку, монитор?
Способы физического подключения телефона к ПК
Для установления физической связи между телефоном и компьютером используют 3 интерфейса:
- USB. Подключение через USB кабель — самый легкий и очевидный вариант. Для доступа к пользовательским файлам, хранимым на смартфоне, как правило, не нужны никакие настройки: обычно он появляется в проводнике Windows сразу после соединения. Простые кнопочные телефоны иногда требуют установки специального софта и драйверов.
- Bluetooth. Для этого типа связи обязательно, чтобы оба устройства имели Bluetooth-адаптеры. На телефонах и ноутбуках они есть по умолчанию, а для стационарных ПК их приходится приобретать отдельно. При подключении через Bluetooth у пользователя ПК появляется доступ к папкам и некоторым функциям мобильного гаджета.
- Wi-Fi. Обычное сетевое подключение по воздуху. Компьютер и смартфон могут взаимодействовать как равные члены одной локальной сети, как сервер и клиент, а также как точка доступа и клиентское устройство.
Как подключить телефон к компьютеру по Bluetooth и Wi-Fi
Соединение устройств посредством кабеля USB редко у кого вызывает затруднения, поэтому на нем останавливаться не будем. Рассмотрим способы беспроводного подключения.
Bluetooth
Для установки соединения убедитесь, что на компьютере и телефоне включены адаптеры Bluetooth. На Windows 10 эта опция включается в приложении «Параметры» — «Устройства», на смартфонах под Android — в панели быстрого доступа.
Нажмите показанную ниже кнопку «Добавление Bluetooth или другого устройства».
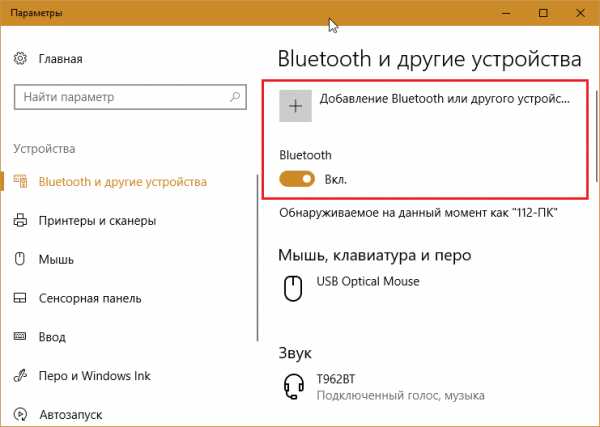
В следующем окне выберите тип подключения — блютус.
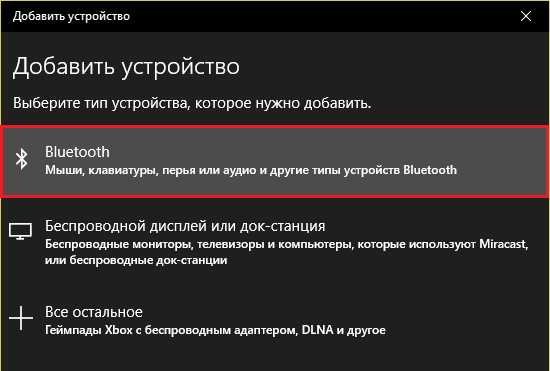
Кликните в списке обнаруженных устройств ваш телефон. Сверьте цифровой код, который появится ниже в этом окне и на экране телефона. Если код совпадет, нажмите «Подключиться».
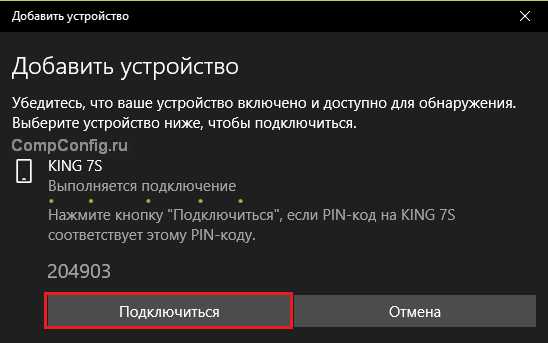
Для доступа к функциям мобильного гаджета перемотайте окно «Bluetooth и другие устройства» вниз до раздела «Сопутствующие параметры» и нажмите «Устройства и принтеры».
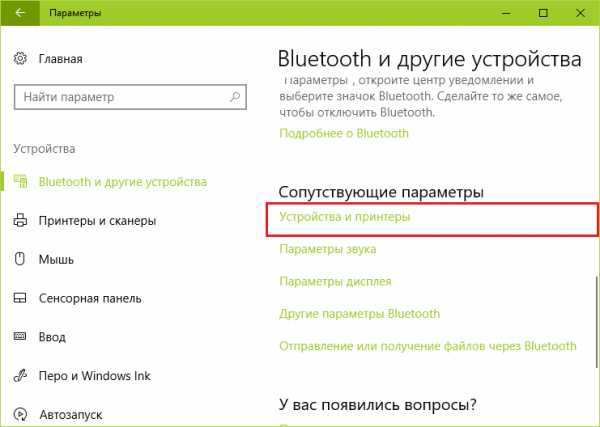
Найдите среди подключенных устройств телефон и щелкните на нем правой клавишей мышки. В контекстном меню показаны варианты его использования, которые предоставляет Windows.
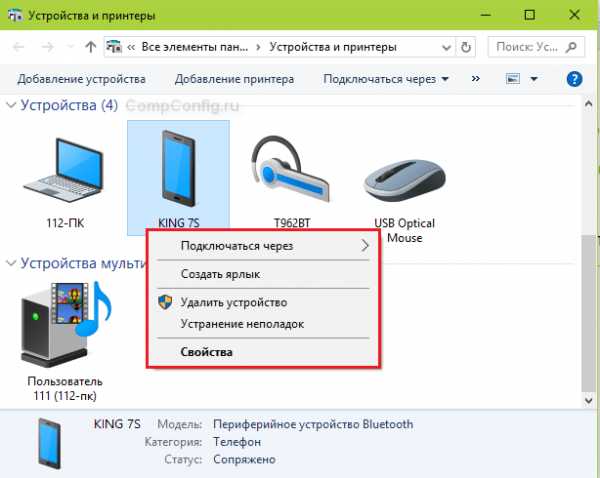
В моем примере их практически нет, и чтобы компьютер мог взаимодействовать с телефоном, например, как с флешкой или как с как веб камерой, придется установить стороннее приложение, вроде MyPhoneExplorer.
Wi-Fi
Самый распространенный способ взаимодействия ПК и мобильного телефона посредством Wi-Fi — это использование одного из устройств как точки доступа к Интернету для другого. В качестве точки доступа чаще используют смартфон, подключенный ко Всемирной паутине через сети 3G/4G мобильного оператора.
Настройка такого соединения очень проста:
- Заходим в параметры управления беспроводными сетями и включаем режим модема.
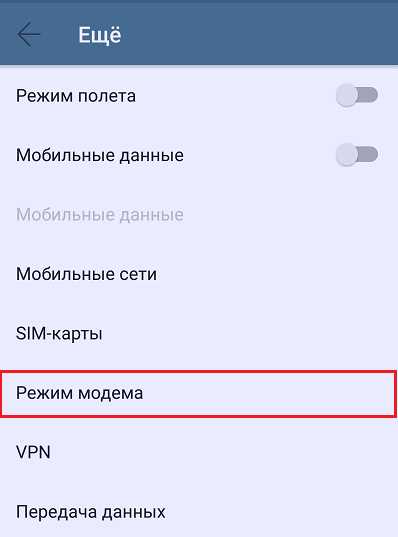
- В опциях режима модема выбираем «Точку доступа Wi-Fi». В следующем разделе определяем настройки точки доступа. В большинстве случаев здесь достаточно задать пароль для подключения, остальное оптимально по умолчанию.

После этого к точке доступа можно подключать компьютер.
Возможен и обратный способ соединения смартфона и ПК — когда точка доступа запускается на компьютере. Функцию поддерживают все выпуски системы, начиная с Windows 7 (кроме стартовой и домашней базовой редакции).
Создание виртуальной точки доступа в Виндовс тоже не представляет сложности. В Windows 10 есть функция «Мобильный хот-спот», которая запускается через «Параметры» — «Сеть и Интернет». Достаточно передвинуть ползунок в положение «включено» — и точка доступа запущена. Конечно, чтобы телефон получил через нее доступ в Интернет, компьютер должен быть подключен к нему сам.
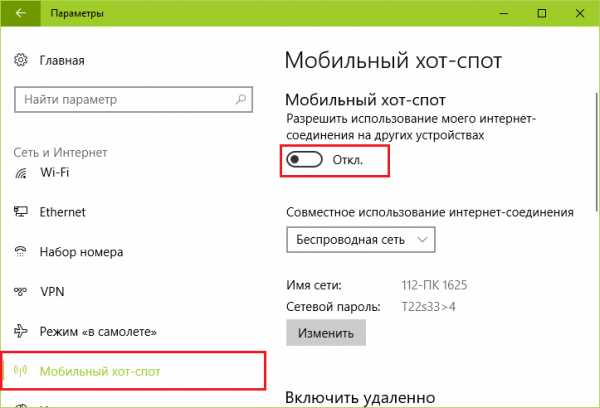
Кроме того, в свойствах подключения к Интернету на ПК должны быть установлены разрешения, как показано на скриншоте ниже. Из списка «Подключение домашней сети» следует выбрать беспроводное соединение.
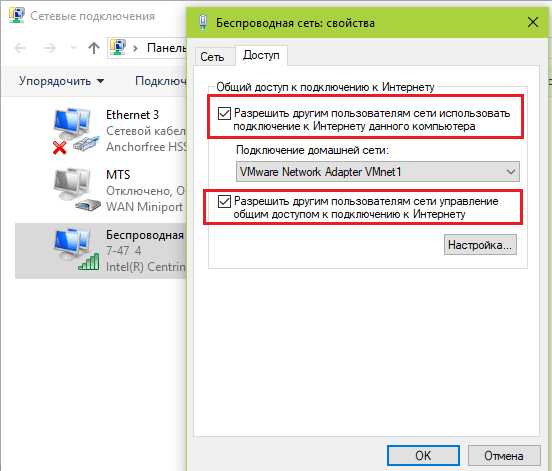
Подобная функция есть и на Mac OS X. Там она настраивается через «Общий доступ» — «Общий Интернет». Для компьютеров, использующих Wi-Fi. Имя и пароль точки доступа задаются в «Параметрах Wi-Fi».

Большинство современных смартфонов и компьютеров (оснащенных адаптерами беспроводной связи) поддерживают технологии передачи данных поверх Wi-Fi. В частности, WI-FI Direct и Miracast. Оба стандарта используют прямое подключение устройств друг к другу, то есть не через роутер.
Технология беспроводной передачи мультимедиа Wi-Fi Direct реализована на абсолютном большинстве смартфонов популярных марок и моделей — Xiaomi Redmi 4 pro, Xiaomi Redmi 4X, Samsung Galaxy, ZTE Blade, ASUS, Lenovo и т. д. Функция включается в разделе дополнительных параметров сетей Wi-Fi:
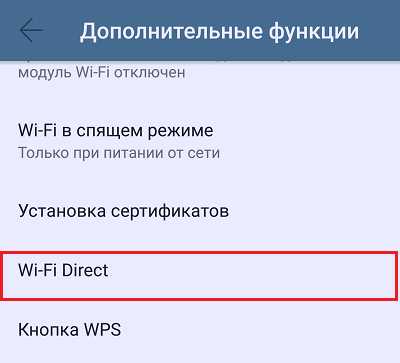
После активации Wi-Fi Direct телефон начинает поиск устройств, поддерживающих эту функцию и находящихся поблизости к нему. Когда подходящее устройство будет найдено, для начала передачи достаточно выбрать его из списка.
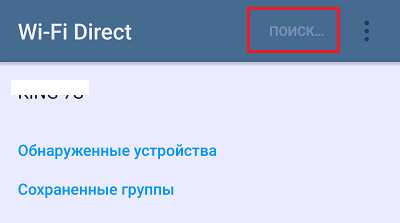
Для подключения Wi-Fi Direct на компьютере должны быть включены сетевое обнаружение и общий доступ к файлам и принтерам. Профиль сети должен быть частным.
 Кроме того, на ПК должна быть активна функция потоковой передачи мультимедиа (проще всего открыть это окно через системный поиск):
Кроме того, на ПК должна быть активна функция потоковой передачи мультимедиа (проще всего открыть это окно через системный поиск):
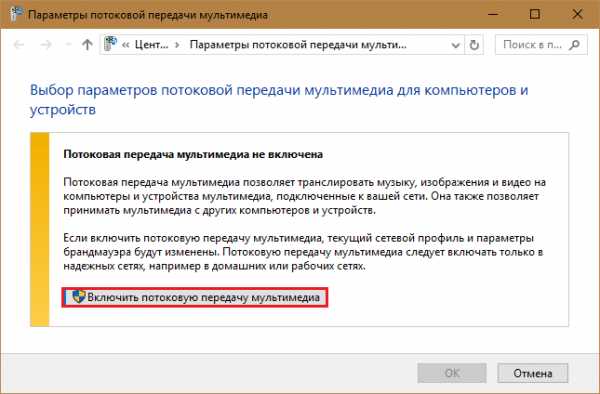 И включено разрешение на доступ к общим мультимедийным файлам для выбранного мобильного устройства:
И включено разрешение на доступ к общим мультимедийным файлам для выбранного мобильного устройства:
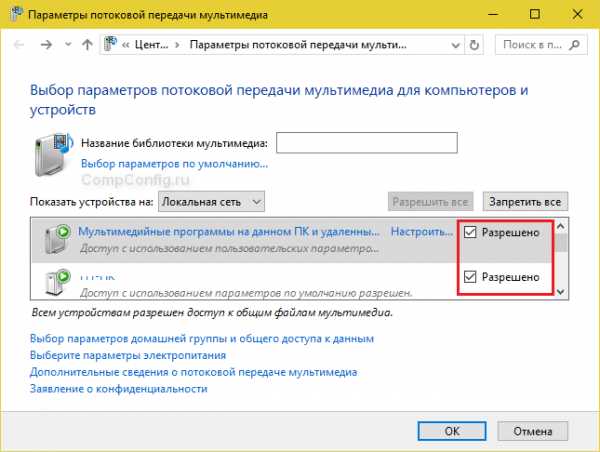
Чтобы вывести фото или видео на экран телефона либо использовать его как колонку для воспроизведения музыки, достаточно открыть контекстное меню файла на ПК, кликнуть пункт «Передать на устройство» и указать, какое именно.
Технология Miracast, в отличие от Wi-Fi Direct, позволяет выводить на дисплей другого девайса не только мультимедийный, а любой контент. Чтобы подключить экран телефона к компьютеру и наоборот, сделайте следующие настройки:
- На Андроид-смартфоне: откройте приложение «Настройки», зайдите в раздел «Экран» и выберите «Беспроводной монитор». Чтобы видеть экран телефона на компьютере, выберите из списка совместимый ПК, который будет приемником сигнала. Если хотите вывести картинку с экрана компьютера на телефон, включите функцию «Используется другими».
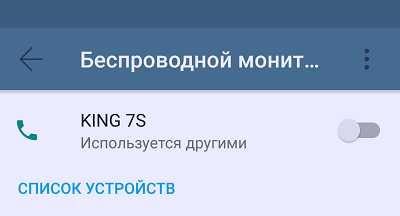
- На компьютере: откройте Центр уведомлений в системном трее и кликните плитку «Соединиться». Далее выберите из списка «Подключить» мобильное устройство. Если оба девайса поддерживают технологию Miracast, телефон подключится к монитору компьютера, точнее, будет сам выполнять функцию монитора.

Программы для синхронизации телефона и компьютера
Возможности технологий Wi-Fi Direct и Miracast далеко не безграничны и открывают доступ лишь к малой доле функций присоединенного устройства. Полноценно управлять телефоном, используя компьютер, с их помощью нельзя. Но этого никто и не делает, поскольку для таких задач существуют специальные приложения.
Основную массу программ для синхронизации данных и управления мобильным гаджетом с помощью ПК выпускают производители телефонов. Поэтому такие программы поддерживает лишь одну конкретную марку, например:
- Samsung PC Studio
- Samsung Kies
- Nokia Suite
- HiSuite by Huawey
- Mi PC Suite (Xiaomi)
- HTC Sync Manager
- Xperia Companion (Sony)
- Nokia MobiMB Mobile Media Browser
- Sony Ericsson PC Suite
- Siemens Mobile Phone Manager
- BlackBerry Desktop Software
- Apple iTunes
- Apple iDevice Manager
Но есть и универсальные инструменты, совместимые со многими моделями Андроид-девайсов. В их числе:

Кроме того, для подобных задач можно использовать любые поддерживаемые средства удаленного доступа, вроде Teamviewer.
Отдельного внимания заслуживает программа Android Screencast. Она уникальна тем, что не требует установки клиентского модуля на мобильный девайс, поэтому может использоваться, даже если на телефоне не работает экран. Единственное условие — включенная функция отладки по USB.
Доступ к данных на смартфонах с разбитым или неработающим экраном обеспечивают и фирменные утилиты производителей, которые перечислены выше. Главное — успеть установить утилиту до того, как случилось происшествие и провести хотя бы одну синхронизацию. Если на телефоне не работает сенсор, скорее всего, часть функций будет недоступна.
Можно ли с помощью этих программ спасти данные, если телефон не включается? Как правило, нет. Телефон может не работать по многим причинам, и сбой загрузки операционной системы — лишь одна из них. Для извлечения информации с неисправных девайсов используют программаторы и специальный сервисный софт, которого нет в свободном доступе. Кроме того, для работы с такими инструментами нужна специальная подготовка. Словом, если ваш телефон не включается, вы можете попытаться его перепрошить, но для спасения данных проще и безопаснее обратиться в мобильный сервис.
Подключение телефона к компьютеру через USB-кабель и Wi-Fi
Любой пользователь мобильного телефона рано или поздно сталкивается с необходимостью подключения своего гаджета к компьютеру. Сопряжение этих двух устройств позволяет обмениваться между ними данными. Например, можно скачать со смартфона фото или, наоборот, закачать на него с компьютера музыку или фильмы. На сегодня существует несколько способов подключить телефон к компьютеру – от стандартного проводного соединения (USB-кабель) до беспроводного подключения (Wi-Fi, Bluetooth). Рассмотрим подробно самые простые и надежные варианты.
Подключение через стандартный USB-кабель
Этот способ подойдет для тех случаев, когда требуется скопировать большой объем данных с максимальной скоростью и в предельно сжатые сроки. Соединение производится с помощью обычного USB-кабеля, который часто идет в комплекте с телефоном (его фото приведено ниже).

Подключаем один конец шнура к мобильному устройству, а другой – к компьютеру. Если смартфон подключается впервые, то сначала должна произойти установка драйверов, а уже потом появится возможность управлять устройством. Как правило, программное обеспечение инсталлируется автоматически, и никаких дополнительных действий вручную совершать нет необходимости. В редких случаях драйвера «не встают», и тогда требуется установить их ручным способом. О том, как это сделать, вы можете узнать из статьи «Почему компьютер не видит телефон».
После успешного подключения смартфона к компьютеру (неважно, стационарному или ноутбуку) он отобразится в списке портативных устройств Проводника.

Кликнув по соответствующему значку, можно перейти к содержимому гаджета. Все данные будут представлены в виде папок со стандартной для Windows 7/10 иерархией.
viarum.ru
Как подключить телефон к компьютеру через USB-кабель
Рано или поздно приходит момент, когда надо подсоединить телефон к ПК. К примеру, чтобы сбросить музыку, документы, фильмы или обновить прошивку. Есть несколько способов сделать это, но самый универсальный и надежный — через ЮСБ-кабель. Несмотря на то, что все кажется простым, иногда возникают сложности с сопряжением: гаджет не определяется операционной системой Windows или функционирует лишь зарядка, а передача файлов недоступна. Чтобы впредь у вас не возникало проблем, мы разберем, как подключить телефон к компьютеру правильно, дабы избежать возможных неприятностей. Кроме этого, рассмотрим пути решения популярных неполадок, которые могут возникнуть.
Как правильно подключить телефон к компьютеру по USB-кабелю?
Передача документов при помощи кабеля — оптимальный вариант, если необходимо переслать большой объем данных за короткий промежуток времени, так как трансфер по Wi-Fi хоть и удобнее, но медленнее.

Помните, старайтесь пользоваться стандартным шнуром, который шел в комплекте, во избежание непредвиденных конфликтов и неполадок.
Порядок действий при подсоединении:
- вставьте кабель в разъем телефона, затем другой конец к компьютеру;
Внимание! Если вы впервые соединяете девайс с ПК, то Windows начнет загрузку драйверов, которая займет от одной до десяти минут. Наберитесь терпения, можете посмотреть на прогресс установки через всплывающее окошко, которое появится при подключении. Обычно инсталляция проходит без проблем, но иногда случается сбой и не все драйвера закачиваются. О том, как с этим бороться, читайте ниже в отдельном пункте.
- после обработки драйверов операционка предложит выбрать, что делать с новым устройством;
- теперь аппарат отображается в списке портативных устройств;
- чтобы увидеть их, откройте «Мой Компьютер», далее кликните по иконке с названием своей модели телефона, и вы попадете в корневой каталог (если установлена карта памяти, то сначала нужно выбрать, с чем работать: с ней или встроенным хранилищем).
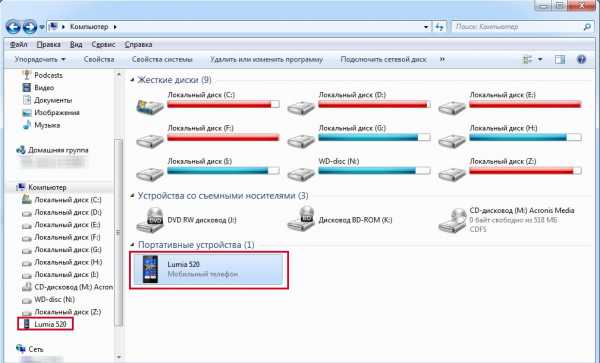
В следующий раз загрузки компонентов для совместимости не будет. Поэтому смартфон определится сразу.
Внимание! Если что-то не получается, перезагрузите мобильник, ПК, а затем попробуйте снова проделать описанные выше манипуляции.
Настройка телефона
Есть несколько параметров в Android, влияющих на коннект с компьютером. Иногда пользователь что-то не то выбирает или меняет, а бывает, что подключенный аппарат по умолчанию работает в неправильном режиме соединения.
Параметры USB-подключения
Почти все современные мобильники могут коннектится с компьютером в разных режимах. Частенько дефолтным является параметр «Режим зарядки», то есть когда вы вставляете шнур в порт системного блока и гнездо телефона, второй начинает заряжаться, а не открывает доступ к хранилищу. Но это легко пофиксить, для этого нужно:
- свайпнуть «шторку» вниз и найти пункт «Зарядка через USB»;
- тапнуть по нему, выбрать «Передача файлов» (MTP).
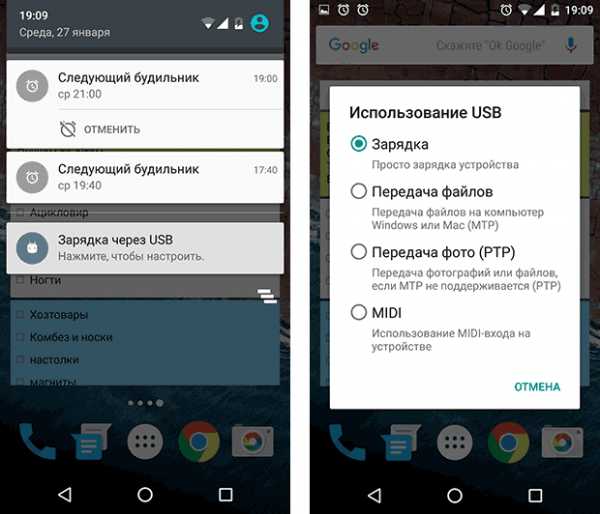
Устройство переориентируется на передачу файлов, и вы сможете копировать их, перемещать, создавать папки и пр.
Манипуляции с Отладкой по USB
Иногда помогает переключение отладки. Чтобы найти ее, нужно разблокировать меню «Для разработчиков», для этого перейдите в «Настройки» — «О телефоне» и семь раз подряд нажмите на «Номер сборки».
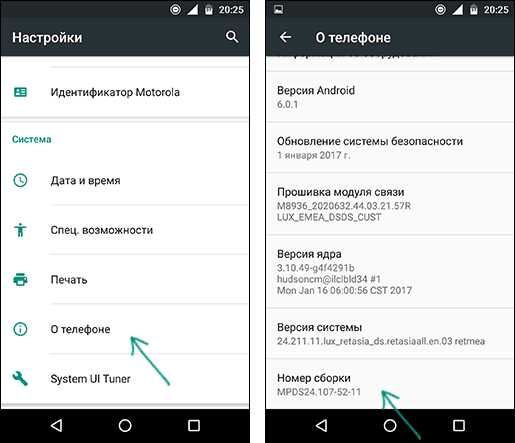
Внимание! В MIUI откройте «Настройки» — «Об устройстве», семь раз кликните по «Версия MIUI».
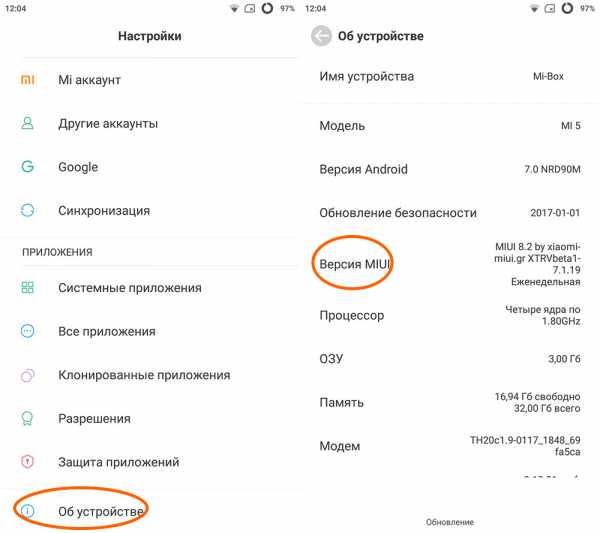
Вернитесь в основное меню, откройте появившееся меню, расположенное в самом низу. Листайте немного вниз, пока не наткнетесь на «Отладка по USB». По умолчанию она выключена, включите ее, это может помочь, если коннект с компьютером никак не устанавливается.

Также можете попробовать отключить ее, если она изначально активна. Иногда это помогает.
Почему компьютер не видит телефон при подключении через USB?
Коротко рассмотрим основные помех, которые могут возникнуть, если вы решите подключить телефон к компьютеру через USB-кабель.
Причина №1. Аппаратные неисправности
Часто кабель, который вы подключаете ломается где-то внутри, поэтому контакт «не идет». Удостоверьтесь в исправности шнура, попробуйте зарядить с его помощью телефон через розетку. Если ток пошел, то кабель рабочий, порт девайса тоже. Однако в случае обнаружения повреждения замените шнур на новый оригинальный или аналогичный по качеству, который будет совместим с телефоном.
Вставьте в разъем компьютера флешку, если она определится — гнездо в ПК также в порядке. В противном случае протестируйте остальные гнезда и воспользуйтесь исправным.
Причина №2. Старая операционная система
Владельцы Windows XP не всегда могут беспрепятственно скидывать файлы на смартфон по причине отсутствия нужных компонентов. Скачать вы можете их по ссылке www.microsoft.com/en-US/download/details.aspx?id=19153 с официального сайта Microsoft. После инсталляции все должно заработать, если проблема была только в этом.
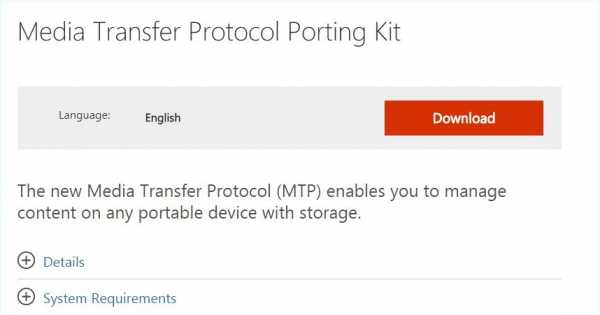
Причина №3. Сбой установки драйвера устройства
Это одна из самых неприятных причин, но исправить ее не так трудно, как может показаться. Приступим! Сделайте следующее:
- откройте «Диспетчер устройств», для этого кликните правой кнопкой мышки по пустому месту на рабочем столе и выберите этот пункт в окошке;
- раскройте меню «Контроллеры USB», проверьте, не отмечен ли ваш телефон красным или желтым цветом, сигнализирующем о сбоях;
- если да, щелкните по нему два раза левой кнопкой, перейдите в окно «Драйвер»;

- удалите там старый драйвер, после чего нажмите «Обновить»;
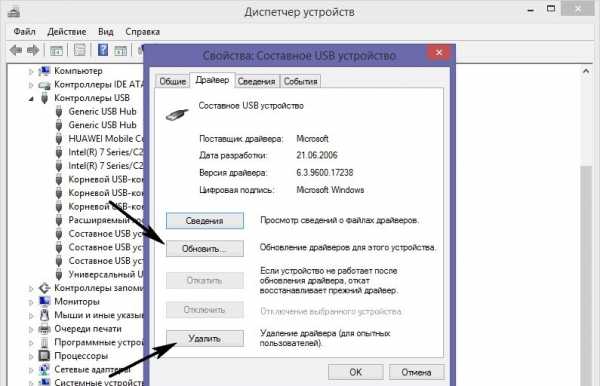
- если телефон когда-то подсоединялся, то выберите «Выполнить поиск драйверов на этом компьютере», так как они остались в системе. В ином случае клацните по «Автоматический поиск обновленных драйверов».

Когда процесс завершится, телефон должен опознать ваш смартфон.
Причина №4. Отсутствие Universal Adb Driver
Этот драйвер также очень важен и отвечает за сопряжение. Загрузите его по ссылке adb.clockworkmod.com. Компонент поможет, если не удается скачать или установить драйверы телефона или планшета. Он предназначен для функционирования Android Debug Bridge, а также всех программ для синхронизации Android с ПК. Очень часто его установка помогает решить проблемы, возникающие при попытке подключить телефон к компьютеру через USB.

Особо сложного в подсоединении и исправлении неполадок нет, а зачастую соединение нормально проходит само. Однако, если вы столкнулись с проблемами, то для начала сделайте самые простые шаги по их ликвидации, а затем переходите к более сложным.
proshivku.ru
Как подключить телефон к телевизору: 6 способов
Многие знают, что в большинстве случаев без проблем можно вывести изображение с персонального компьютера или ноутбука на телевизор при помощи видеокабеля, подобного тому, через который подключается к вашему компьютеру монитор. Но не многие знают как подключить телефон к телевизору, и в этой статье мы рассмотрим 6 способов, как можно вывести изображение с телефона к телевизору.
Подключение телефона с помощью HDMI-кабеля
Данные способ является аналогом подключения ПК к телевизору, однако здесь есть нюанс: большинство смартфонов, если не сказать все, не имеют наличия порта micro HDMI. Да и планшетов, у которых он присутствует, к слову, немного.

В данном случае на помощь к нам может прийти переходник с Micro USB на HDMI, но это имеет смысл лишь в том случае, если устройство поддерживает функцию OTG. Немаловажным фактором здесь еще является длина HDMI-кабеля. Если его длина слишком короткая, а расстояние до телевизора слишком большое, то это будет ограничивать ваше местоположение относительно телевизора.

Как мы видим, в таком методе ничего сложного нет, однако он ставит перед собой множество нюансов и ограничений для комфортного использования.
Подключение с помощью мобильного приложения
Многие не знают, что на просторах Play Market доступно множество приложений, позволяющих дублировать изображение с Андроид-устройства на экран телевизора, используя технологию зеркалирования экрана или же другими словами Screen Mirroring. Активировать ее можно, скачав специальное приложения, такие как MirrorOp или iMediaShare.

Для вывода вам понадобится Андроид-устройство с предварительно установленной одной из программ и собственно сам телевизор с поддержкой Wi-Fi модуля или же возможностью подключения HDMI-кабеля. Таким образом вы сможете смотреть фотографии и видео, при наличии браузера лазать в Интернете, и пользоваться другим контентом на экране телевизора, используя Андроид-устройство.
Читайте также: Как ускорить Андроид телефон: вся правда о приложениях
Однако в таком способе подключения есть и минусы. Если вы играете в игры или смотрите потоковое видео в Интернете, то в этом случае важно иметь стабильный скоростной Интернет, а еще лучше и безлимитный. На некоторых моделях телевизора также могут возникнуть проблемы со сопряжением телефона с телевизором, потому что некоторые приложения их просто не видят.
MHL адаптер
MHL (Mobile High-Definition Link) адаптер является неким активным аналогом HDMI, а также есть одним из универсальных проводных решений. С помощью него вы сможете подключить к своему телефону беспроводную клавиатуру, геймпад и другие устройства, что позволит вам использовать телефон фактически в роли консоли. Внешне MHL-адаптер похож на переходник с micro USB на HDMI, но в отличии от обычного переходника, он позволяет передавать Full HD видео при частоте 60 кадров в секунду, и имеет поддержку ширококанального звука. Тут уже все будет зависеть от возможностей вашего телефона.

Стоит также отметить, что MHL-адаптер требует внешний источник питания с силой тока 1А при напряжении в 5В и выше.
Плюсом такого подключения является то, что оно позволяет заряжать ваш смартфон при подключении к MHL-адаптеру. Главным минусом есть то, что не все телевизоры имеют поддержку MHL. Этот момент нужно выяснять при покупке, если вы планируете пользоваться данной технологией. Также и ваш телефон должен поддерживать передачу данных через MHL
ТВ-ресивер
ТВ-ресивер или же иными словами ТВ-приставка, которая может использоваться при подключении к кабельному телевидению. Ключевой особенностью данного способа является то, что вы сможете подключать телефон к телевизору через Wi-Fi, используя технологию Screen Mirroring. При этом телевизор с телефоном должны находиться в рамках одной Wi-Fi сети. В данном случае вы также сможете насладиться объемным стереозвуком и изображением в формате HD. Стоит также отметить, что некоторые производители таких приставок имеют свои собственные приложения для вывода изображения с экрана телефона на телевизор.

Одной из таких компания является Xiaomi, что позволяет управлять телевизором при помощи приставки Mi Box, используя свое стандартное приложение. Примечательно, что компания Google уже сделала программную платформу для такого вида приставок под названием Google TV, которая также имеет открытый исходный код, что позволяет разработчикам создавать собственные виджеты для TV-платформ.

Несомненным плюсом в таком виде подключения является избавление от подключения кабелей. Также отметим то, что в отличие от способа с HDMI, здесь вы не привязаны к местоположению относительно телевизора, ибо передача данных происходить через Wi-Fi соединение.
Портативный электронный модуль
Данное устройство очень напоминает USB-флешку и обладает несколькими типами обмена данными, как Wi-Fi и Bluetooth. Работа происходит по тому же принципу, что и у TV-ресивера, за исключением того, что вы избавляетесь не только от проводов, но и от занимающих лишнее место устройств.

Просто подключив такое устройство в HDMI-порт телевизора, оно не будет занимать лишнего места, что является одним из его плюсов. Устройство управляется специальным мобильным приложением, одним из которых является Google Home.
Miracast
Miracast — это стандарт беспроводной связи, основанный на технологии Wi-Fi Mirroring, который был утвержден в 2012 году. Основным преимуществом данной технологии является отсутствие связующего элемента между телевизором и смартфоном. Такая технология проста в настройке, ведь для ее использования нужны будут два совместимых устройства, где одно из них играет роль передатчика, а другое роль приемника. Как и в случае с MHL, Miracast умеет транслировать видео в формате Full HD и передавать многоканальный звук в режиме Audio 5.1.

Для вывода изображения на экран телевизора необходимо иметь телефон или планшет с версией Андроид 4.2 и выше. В устройстве необходимо активировать режим Screen Mirroring с помощью мобильного приложения. Затем в настройках выберите пункт Беспроводной экран, и найдите в списке тот телевизор, к которому вы хотите подключиться. Также этот режим предварительно должен быть активирован у вашего телевизора.

Однако, как и в случае с технологией MHL, вам будет необходим телевизор и смартфон, имеющий поддержку Miracas. Если с телевизором все проще, так как к нему можно докупить стороннее устройство с поддержкой Miracast, то круг таких смартфонов не так широк.
Какая из этих технологий подходит для вашего использования — решать исключительно вам. Ведь теперь, имея представление о различный устройствах, их плюсах и недостатках, вы сможете выбрать для себя наиболее подходящий вариант.
Как подключить телефон к телевизору: 6 способов
4.3 (85%) 36 голос(ов)Понравилась статья — оцени!
Похожие записи
appsnew.ru
Как подключить телефон к компьютеру через USB :: SYL.ru
Как подключить телефон к компьютеру? Для решения этой проблемы существует несколько способов сопряжения смартфонов и прочих мобильных устройств к персональному компьютеру или ноутбуку. Все способы довольно популярны и часто применяются. К ним относятся:

Первый из них применяется реже всего, да и использовать его можно лишь для передачи небольших файлов и данных. Например, для адреса телефонной книги. Такой способ, кроме низкой скорости и небольшого радиуса действия, потребует еще и значительную часть заряда батареи. Плюс необходимо иметь bluetooth-приемник для ПК, который также стоит денег. Но есть, конечно, некоторые материнские платы, которые имеют встроенный приемопередатчик. Тогда задача упрощается. Но как быть с другим компьютером? Поэтому этот способ имеет наименьшее распространение.
Второй вариант является наиболее лучшим и чаще используемым. Это объясняется многими факторами:
- быстродействие;
- удобство;
- возможность передавать большие файлы;
- многофункциональность.

Как подключить телефон к компьютеру через Wi-Fi? Чтобы ответить на этот вопрос, необходимо приобрести сам Wi-Fi-приемник, который может быть либо встроенным, либо внешним. Его стоимость составляет порядка 10$. Иметь приемник – это только половина дела. А как быть с другими компьютерами, в которых нет такого устройства? Тем более при первом подключении постоянно необходимо настраивать беспроводную сеть, а это не только накладно, но и затратно в отношении времени. Поэтому наилучшим вариантом для подключения к ПК будет третий способ.
Использование USB для подключения телефона к ПК
Как подключить телефон к компьютеру через USB? Нередко у новых пользователей возникает этот вопрос при смене ОС на своем ПК. Применение USB объясняется несколькими причинами:
- Во-первых, кабель всегда присутствует в комплекте, а если и нет, то его можно приобрести в ближайшем магазине за небольшие деньги.
- Во-вторых, этим способом можно пользоваться на любых компьютерах - будь то ПК, ноутбук и даже нетбук.
- В-третьих, для использования телефона или планшета в качестве flash-накопителя не требуется дополнительного программного обеспечения, стандартных возможностей ОС достаточно.
- В-четвертых, невысокая стоимость средств соединения и доступность любого программного обеспечения.

Способы подключения через USB на разных ОС
В связи с различными предпочтениями по поводу ОС на компьютерах многие пользователи задаются вопросом о том, как подключить телефон "Андроид" к компьютеру с Linux. Но даже и его сегодня можно решить. Хоть специализированного программного обеспечения не имеется в общественном пользовании, но для применения телефона в качестве flash-накопителя подключить его к ПК с ОС Linux все-таки есть возможность. Многие программисты-умельцы уже написали ряд программ, которые способны разрешить конфликт между Android и Linux. Но в основном эта затея сводится к долгим скитаниям в поисках достоверного и простого ПО. Поэтому, чтобы избавить себя от этих неудобств, лучше просто установить Windows 7.
Подключение телефона к компьютеру с ОС Windows
Как подключить телефон к компьютеру через USB, если на нем установлена ОС Windows 7? Для этого в ней имеется ряд встроенных утилит, которые автоматически установят необходимое программное обеспечение при первом подключении, потому что эта ОС поддерживает протоколы МТР. При этом устройство можно будет использовать только в качестве накопителя данных. В самом же телефоне необходимо выбрать пункт при подключении кабеля USB «подключить как мультимедийное устройство МРТ».
В ОС Windows XP необходимо установить драйвер, который входит в пакет установки проигрывателя Windows Media начиная с 10 версии. В основном этого достаточно. Но для использования телефона "Самсунг" в качестве модема придется использовать дополнительное программное обеспечение Samsung Kies. С помощью него можно не только обмениваться файлами как с памятью телефона, так и с flash-накопителем, но и исправлять данные телефонной книги, просматривать СМС-сообщения и многое другое.
Подключение Android к Mac через USB

Многие пользователи предпочитают пользоваться устройствами от Apple с ОС Mac. Это связано с многими причинами:
- удобный интерфейс;
- быстродействие;
- широкие возможности.
Поэтому часто встает вопрос о том, как подключить телефон к компьютеру через USB, если на нем установлена ОС Mac. Для его решения компания Google разработала специализированную программу Android File Transfer, с помощью которой можно подключить ваш смартфон к ПК. Она изменяет протокол MTP в протоколы, поддерживаемые Mac, и беспрепятственно сопрягает телефон с компьютером через кабель USB. Она устанавливается на Android любой модификации и при дальнейшем подключении к любым версиям Mac не будет требовать дополнительных драйверов. Есть и второй способ подключения Android к Mac OS. Он заключается в загрузке KIES с официального сайта Samsung. Но этот вариант актуален только с версиями Mac до 10.8 Mountain Lion. Поэтому более распространен первый вариант.
Подключение телефона в качестве съемного диска
Как подключить телефон к компьютеру в качестве съемного диска? Чтобы ответить на этот вопрос, необходимо произвести следующие действия:
- подключить кабель к своему телефону;
- далее телефон сам выдаст меню, в котором следует поставить галочку напротив пункта с аббревиатурой МРТ.
Если этого не произошло, то необходимо самостоятельно зайти в настройки, найти пункт "USB-отладка" и поставить напротив галочку. Все зависит от версии операционной системы мобильного устройства.
После удачного соединения в папке «Мой компьютер» появится одна или две папки, в зависимости от наличия или отсутствия flash-накопителя.
Перед отключением телефона от ПК необходимо завершить работу через безопасное извлечение устройства, потому что память устройства также является накопителем. А при открытии какой-либо из этих двух папок не удивляйтесь и не удаляйте незнакомые, потому что они создаются приложениями для их же корректной работы.
Виды и типы USB-кабелей для телефонов Samsung с ОС Android

Подключить телефон Samsung к компьютеру можно при помощи любого кабеля, имеющего на одном конце разъем Micro USB, а на другом - USB. При его отсутствии в комплекте с телефоном не отчаивайтесь, потому что это один из самых дешевых компонентов, который можно найти на рынке. Этому причиной является то, что многие производители наконец-то пришли к консенсусу и начали выпускать мобильные устройства с разъемом одного стандарта Micro USB. К тому же через этот же разъем может осуществляться и смена ПО, зарядка батареи и многое другое.
В продаже имеется по крайней мере несколько разновидностей кабелей:
- стандартный, который идет в комплекте USB - Micro USB;
- переходники Micro USB - USB;
- переходники и адаптеры для подключения различных flash-накопителей;
- переходники с Micro USB на несколько USB-портов, применение таких устройств дает возможность к мобильному устройству подключить одновременно мышку, клавиатуру и flash-память.

Большое разнообразие кабелей как по длине, так и по количеству разъемов дает возможность использовать свой телефон не только в качестве средства для развлечений, но и в качестве инструмента для работы.
Программное обеспечение
Для того чтобы подключить телефон "Самсунг" к компьютеру и полнофункционально им управлять, необходимо иметь специализированное программное обеспечение. Вот список программ, которые позволяют полноценно управлять данными с вашего устройства Samsung:
- Samsung Kies – эта программа поставляется с каждым мобильным устройством.
- SGS3 Easy UMS – разработана конкретно для работы с Galaxy.
- Samsung PC Studio 7.2 – полный пакет программ, который способен работать со всеми телефонами Samsung.
- Samsung ExpressConnect - не менее распространенная, но тоже хорошая и простая программа.
Обычно для успешного соединения достаточно пользоваться стандартным программным обеспечением. И только в некоторых случаях возникает необходимость в подборе другого софта.
Подключение ПК к сети интернет через телефон
Как подключить компьютер через телефон к сети интернет? Этот вопрос также является актуальным, и он возникает опять с выходом очередного мобильного устройства. Любой современный телефон, а тем более смартфон от компании Samsung, можно без труда подключить в режиме модема. И со своего компьютера наслаждаться полноценным интернетом на высокой скорости, которая ограничивается только возможностями сетей. Скорость современных телефонов в серфинге интернет-просторов достигает 42 Мбит в секунду, и это еще не предел, потому что технологии не стоят на месте.
Итак, чтобы подключить свой телефон в режиме модема, имеется три способа:
- по каналу bluetoth;
- через Wi-Fi;
- с использованием кабеля USB.
Как подключить телефон к компьютеру через USB? Рассмотрим подробно третий способ на примере телефона Samsung Galaxy S3.
Для этого понадобится:
- настроить и включить 3G или 4G интернет на самом телефоне;
- на компьютере должна быть установлена программа Kies;
- подключить устройство к ПК кабелем USB;
- на телефоне необходимо сделать следующее, в зависимости от версии Android и модели самого устройства:
1) Зайти в "Меню" -> "Настройки" -> "Дополнительные настройки/Другие настройки" -> "Модем и мобильная точка доступа" -> Выбрать пункт "USB-модем".
2) Зайти в "Меню" -> "Настройки" -> "Сеть" -> "Модем" -> Выбрать пункт "USB-модем".
После удачного подключения в верхнем правом углу появится соответствующий значок, а на ПК - новое подключение к сети.
Часто задаваемый вопрос
Почему компьютер не видит подключенный телефон? Чтобы решить этот вопрос, необходимо произвести следующие действия:
- проверить USB-кабель;
- произвести повторную установку ПО, это необходимо выполнять при отсоединенном телефоне от ПК;
- проверить соединении через USB на другом ПК.
www.syl.ru
Как подключить телефон к компьютеру — Нет ничего проще
Зная, как подключить телефон к компьютеру, можно воспользоваться этой возможностью для непосредственной передачи данных с одного устройства на другое.
Причём без помощи интернета, и с достаточно высокой скоростью.
Содержание:
Это бывает необходимо, например, для передачи на ПК фотографий с камеры смартфона или мультимедийных файлов с компьютера на мобильное устройство.
Для большинства современных телефонов существует несколько способов осуществить подключение.
Существующие варианты подключения
При необходимости подключить телефон к компьютеру возможно несколько решений.
Основными вариантами являются:
Выбор конкретного варианта зависит от причины, по которой всё это делается.
Если, например, требуется передача большого объёма данных (фильма, видеозаписи или даже игрового приложения), проще всего пользоваться кабелем и подключением через USB-порт.
Этот же способ лучше всего подойдёт и для использования смартфона в качестве веб-камеры или модема.
Шнур для подключения смартфона к ПК через USB
Беспроводные подключения позволят подключиться быстрее, хотя и обеспечивают меньшую скорость передачи информации.
Также они используются, если у ПК или ноутбука есть модуль Wi-Fi или «блютус», а шнур в данный момент недоступен.
вернуться к меню ↑Использование WiFi
Соединение по «Вай-Фай» можно назвать самым удобным и быстрым по времени самого подключения.
В то же время передача данных осуществляется медленнее, а для её осуществления понадобится либо WiFi-роутер, либо соответствующий адаптер.
Известно несколько способов подключить мобильный телефон к ПК, но самым быстрым и простым из них является установка специального приложения.
Существуют варианты таких программ для всех операционных систем, включая iOS, а принцип действия у них практически одинаков.
Одной из них является бесплатное приложение FTP-сервер, находящееся в свободном доступе на PlayMarket.
После установки на смартфон программа требует запуска, после чего показывает адрес, который требуется написать в адресной строке «Проводника» на компьютере.
Это обеспечивает возможность доступа к данным мобильного устройства, как к обычной папке.
Причём пользователь может изменять, удалять и добавлять новые файлы и на съёмном диске, и во внутренней и внешней памяти.
Подключение телефона к ПК через Wi-Fi
вернуться к меню ↑Подключение через USB
При подключении через ЮСБ пользователь получает максимум возможностей:
- Передавать данные с высокой скоростью;
- Пользоваться мобилкой для выхода в интернет, используя GPRS-соединение или сеть 4G;
- Включить смартфон в качестве веб-камеры и общаться с её помощью, например, в Skype. Такой вариант будет лучшим для пользователей, на чьём ПК нет камеры.Особенно это удобно, учитывая, что современные телефоны имеют разрешение изображения на уровне самых дорогих устройств для записи видео.
Совет! Пользуясь таким способом подключения, можно воспользоваться доступом к внутренней памяти смартфона – беспроводные подключения это позволяют сделать далеко не всегда.
Недостаток способа – привязка мобильного устройства к компьютеру.
При этом с него нельзя будет позвонить или выйти в другое помещение в то время, как происходит переброска данных.
Всё, что требуется для подключения – шнур (обычно microUSB/USB) и свободный порт на компьютере.
В большинстве случаев не требуется даже установки каких-либо драйверов – достаточно просто выбрать на телефоне режим накопителя, модема или веб-камеры.
При этом возможно даже использование компьютера в качестве зарядного устройства.
Варианты подключения телефона с OS Android к ПК через USB
Подключая телефон через USB при помощи кабеля, можно заметить внизу уведомление о подключении нового устройства.
После установки соответствующих драйверов (обычно требует подключения ПК к интернету) синхронизация завершается автоматически.
вернуться к меню ↑Подключение по Bluetooth
При наличии Bluetooth на ноутбуке или, что встречается сейчас намного реже, на ПК, можно синхронизировать два устройства и с помощью такого беспроводного соединения.
Для этого оба модуля активируются и на компьютере проводится поиск совместимых устройств.
Когда смартфон найден, его соединяют через Bluetooth, выбрав вариант без использования ключа доступа.
вернуться к меню ↑Возможные проблемы
Иногда при подключении или его попытке компьютер начинает установку устройств и драйверов. Всё, что требуется от пользователя – подождать, пока не завершиться процесс.
Если автоматически установить управляющую программу не удалось, это делают вручную.
Обычно драйвер находится на сайте производителя смартфона.
Иногда возникают ситуации, когда для правильной синхронизации приходится включать отладку на телефоне. Для этого обычно используется меню разработчика.
После отладки проблемы с подключением к компьютеру исчезают.
Включение отладки смартфона при подключении по USB
Некоторые модели мобильных устройств с малораспространёнными операционными системами (например, старыми версиями Windows Mobile или BlackBerry OS) могут не сразу подключиться к ПК.
Для устранения проблемы может помочь вариант, при котором подключается сначала выключенный телефон, а уже потом производиться его включение, вызывающее сначала определения смартфона компьютером, а затем автоматическая или ручная установка драйверов.
вернуться к меню ↑Что делать, если подключение не удалось?
Существует ещё один вариант передачи данных, который можно использовать в крайнем случае – например, когда никаких специальных приложений нет, шнура тоже, а доступ к интернету и с ПК, и с телефона отсутствует.
Однако для этого варианта понадобится наличие:
- Съёмной флеш-карты (обычно это microSD) на смартфоне;
- Карт-ридера на компьютере или ноутбуке (в последнем случае такая вероятность больше, потому что большинство даже бюджетных моделей имеет считыватель накопителей разного формата).
Внешний разъём для microSD карты на смартфоне
Всё, что вам потребуется – переписать данные из памяти телефона на флеш-карту, изъять её из устройства и вставить в карт-ридер компьютера.
Или же сделать наоборот, если информация переносится с ПК на смартфон.
В некоторых смартфонах для совершения операции придется достать аккумулятор – но есть и модели с внешним доступом к флеш-карте.
Тематическое видео:
Как подключить телефон к компьютеру — Нет ничего проще
Проголосоватьgeek-nose.com
Как подключить телефонную розетку
Содержание:- Виды телефонных розеток
- Подготовка к подключению
- Инструкция подключения телефонной розетки
- Скрытая установка телефонной розетки
- Схемы подключения телефонных розеток
Монтаж телефонных сетей и других аналогичных коммуникаций выполнить гораздо проще, по сравнению с электрическими линиями. Это связано с отсутствием напряжения, опасного для жизни и здоровья людей. Однако даже здесь имеется своя специфика и определенные трудности. Например, очень многие не до конца представляют себе, как подключить телефонную розетку. Большое количество современных конструкций телефонных аппаратов и соединительных устройств требует тщательного выбора наиболее подходящего варианта.
Виды телефонных розеток
Все телефонные розетки разделяются на три основные категории:
- Розетки «Евро» встраиваемые.
- Телефонные розетки внешние.
- Розетки старого образца.
Вся продукция отличается между собой только внешним видом. Порядок подключения у каждого типа практически одинаковый и не имеет существенных отличий. В свою очередь все современные телефонные розетки и коннекторы также разделяются на три основные категории.
Модель RJ11 с двумя проводами встречается очень редко. Гораздо чаще встречается вариант RJ14, где имеется 4 провода и 4 контакта. Большинство моделей телефонных розеток выпускаются именно под такой тип коннектора. Подключение одной домашней линии осуществляется с помощью двух средних контактов №№ 2 и 3. Очень часто в офисах требуется подключить вторую телефонную линию. Для таких случаев предусмотрены контакты № 1 и 4. Если конструкция розетки накладная, то подключение телефонной линии выполняется к двум средним контактам проводами красного и зеленого цвета.
Существует розетка RJ25, имеющая три контакта. Такую розетку нежелательно приобретать, если планируется ее подключение своими руками. В том случае, когда такая розетка все-таки приобретена, одну телефонную линию нужно подключать с помощью контактов №№ 3 и 4. К ним подводятся провода красного и зеленого цвета.
При подключении телефонного кабеля для любого типа розеток подойдут любые коннекторы RJ11, RJ14 или RJ25. Они имеют одинаковые размеры и различаются лишь числом контактов. Цветовая маркировка проводов соблюдается по общепринятой схеме. Например, для накладной розетки используются красные и зеленые провода, отходящие от контактов к коннектору.
В доме или квартире подключение телефонной розетки обычно выполняется двухжильным проводом. В офисах и других местах, где используется несколько телефонов, подключение телефонных розеток может быть выполнено телефонным кабелем с двумя, четырьмя или шестью проводами. В компьютерных сетях применяются витые пары.
Подготовка к подключению
Прежде чем приступать к самостоятельному подключению, необходимо провести определенную подготовительную работу. Для монтажных работ понадобится сама розетка, бокорезы или другое приспособление для снятия изоляции, отвертка и тестер.

Розетки старого образца марки РТШК-4 до сих пор используются, поэтому периодически приходится сталкиваться с их установкой или переустановкой. Для их подключения необходим двухпроводной кабель сечением от 0,3 до 0,5 мм2, например, КСПВ 2х0,5 или ТРП. При установке розеток использовался конденсатор, емкостью 1 мкф для проверки телефонной линии на момент звонка. Он применялся только для одной розетки.
В настоящее время конденсаторы для розеток не требуются, что способствует улучшению качества работы телефонных линий. Поэтому для их монтажа требуется минимум инструментов и материалов.
Инструкция подключения телефонной розетки
Во время подключения необходимо соблюдать определенные правила и последовательность работ. Все действия нужно выполнять в защитных перчатках. Дело в том, что даже в спокойном состоянии телефонная линия находится под напряжением примерно 60 вольт. При касании проводов мокрыми руками возникают довольно неприятные ощущения. Более опасным становится напряжение во время звонка, достигающее уже от 100 до 120 вольт.

С помощью бокорезов или другого инструмента нужно аккуратно снять изоляцию с проводов таким образом, чтобы на жилах не образовалось насечек. Насечки на жилах в дальнейшем могут привести к перелому провода.
Далее снимается крышка корпуса розетки, внутри которой имеются красный и зеленый провода, располагающиеся по стандарту на верхних клеммах. К ним подключается телефонная линия. Довольно редко встречается расположение проводов на средних контактах №№ 3 и 4 или даже на №№ 2 и 5.

Провода в розетке должны подключаться к телефонной линии соответствующим образом: красный соединяется с минусом, а зеленый – с плюсом. Полярность при подключении не имеет большого значения, однако для некоторых телефонных аппаратов это бывает очень важным. Полярность в телефонной линии определяется с помощью тестера. При неправильном подключении показания значения напряжения на приборе будут отрицательными. Если же тестер отсутствует, можно воспользоваться разрезанной сырой картофелиной, куда втыкаются оголенные концы провода. Возле положительного конца цвет картофеля будет другим.
После подключения корпус розетки закрепляется в нужном месте с помощью двухстороннего скотча. После этого защелкивается крышка и проверяется работоспособность телефона.
Скрытая установка телефонной розетки
Более сложным вариантом считается установка скрытой телефонной розетки. Для ее установки потребуется перфоратор с коронкой, крепежные детали, инструмент для снятия изоляции, отвертки и тестер.
Предварительно к месту установки прокладывается телефонный провод, укладываемый в штробу, кабель-канал, или проложенный по плинтусу. После этого подбирается наиболее подходящая насадка для перфоратора, чтобы сделать отверстие для монтажной коробки на достаточную глубину. Коробка устанавливается в готовое отверстие и закрепляется дюбелями или саморезами.
Затем телефонный кабель нужно подключить к розетке по такой же схеме, как и для накладного изделия. Корпус розетки с подключенным проводом помещается в монтажную коробку и закрепляется с помощью распорных винтов вровень с поверхностью стены. В завершение устанавливается внешняя рамка и накладка, после чего проверяется работоспособность розетки.
Схемы подключения телефонных розеток
Для подключения телефонных розеток могут использоваться различные схемы. Представленный вариант охватывает все возможные подключения, вплоть до параллельного телефона. В случае необходимости, особенно в офисах, телефон может подключаться к модему.

Схема дополняется и другими полезными элементами. Например, для того чтобы отключить параллельный телефон, предусмотрен специальный выключатель. Для выравнивания сигнала на линии могут устанавливаться специальные микрофильтры. Кроме того, та или иная схема подключения зависит от используемых деталей и элементов. Следует учитывать специфику дома, квартиры или офиса, их планировку и другие особенности.
При отсутствии опыта подобного монтажа рекомендуется воспользоваться услугами специалистов, которые выполнят работы в соответствии со всеми техническими требованиями.
electric-220.ru












