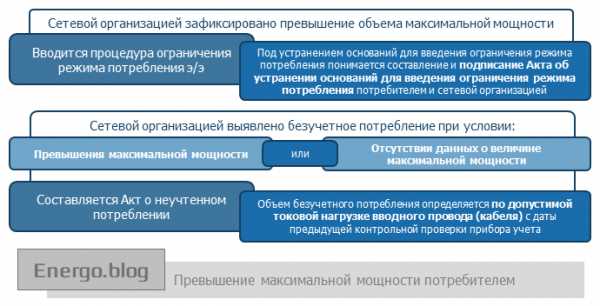ул.Симферопольская
дом 5, офис 9
![]() Корзина
Корзина
Корзина пуста
СУБТИТРЫ!!! Проблема со звуком HP625 (Не работают динамики ноутбука HP 625) СУБТИТРЫ!!! Что делать если на ноутбуке динамики не работают
Что делать, если на ноутбуке не работает звук. Что делать если на ноутбуке динамики не работают
На ноутбуке не работает звук
Пропал звук в ноутбуке! На наушниках появляется! При удалении с гнезда, а потом включении в гнездо звук исчезает! Виню в этом гнездо включения наушников и колонок!
александр
Ответ эксперта:
Здравствуйте, Александр! Причин возникновения подобной ситуации множество, а той информации, что была озвучена вами, абсолютно недостаточно. Уточните:- Модель ноутбука;
- Когда началась данная проблема и предшествовал ли ей какие-либо системные изменения;
- Звука нет вообще или системные звуки работают;
- Что уже было вами предпринято.
Профессиональная помощь в настройке, администрировании, переустановке любых программ и операционных систем семейства Windows.
подробнее
Оцените статью: Поделитесь с друзьями!pcpro100.info
Не работает звук на ноутбуке
Если на вашем ноутбуке не работает звук или качество звучания слишком слабое, справиться с проблемой можно даже самостоятельно.
Единственное, что вызывает затруднения – это обилие причин, которые могут приводить к потере звука. Выявив точную причину этой проблемы, вы сможете отыскать подходящее решение и быстро вернете пропавший звук.
Повторимся еще раз: если на ноутбуке не работает звук, и вы долго не можете исправить положение, скорее всего, вы просто не там ищите причины неисправности!
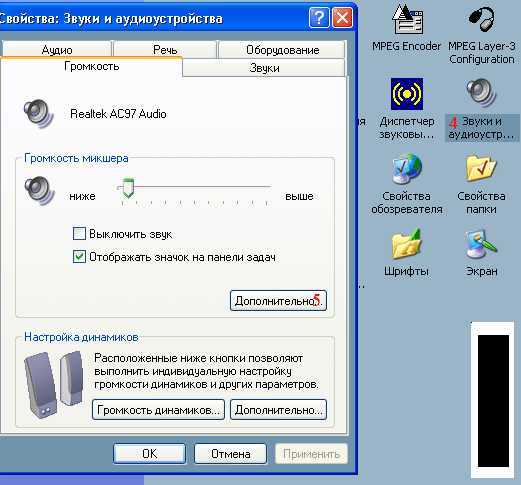
Не работает звук на ноутбуке: что делать
1. Проверить подключение
Если вы подключаете внешние колонки или динамики, проверьте правильность подключения кабеля. Штекер выхода на колонки вставляется в зеленый разъем на ноутбуке.
Ошибиться с подключением сложно, но вот вставить штекер на половину – это запросто. Поэтому убеждаемся, что наши колонки:
- подключены правильно
- подключены к ноуту до полного входа штекера
- подключены к розетке (если это активная электроника)
- включены на кнопке (на таких колонках есть кнопка включения)
2. Проверить уровень громкости
Рассмотрим пример с Виндовс 7: что и как делать. Проще всего проверить громкость, отыскав значок динамика в правом нижнем углу (около часов), кликнув по нему одним щелчком левой кнопки мышки.
Если с этим возникают затруднения, делаем иначе.
Проходим вглубь системы, нажимая «Пуск» — «Панель управления» — «Оборудование и звук» — «Настройка громкости». Здесь нужно убедиться, что ползунки выставлены по максимуму, находятся в самом верху.
Дополнительно можно пройти на «Пуск» — «Панель управления» — «Оборудование и звук» — «Управление звуковыми устройствами», где на вкладке «Воспроизведение» в основном окне должны отображаться ваши динамики, с зеленой галочкой на значке.
Галочка означает, что устройство воспроизведения работает нормально.
ВАЖНО: когда будете передвигать ползунки звука, обратите внимание, что значки динамиков внизу (под ползунками) не перечеркнуты красным кругом! Если такой круг есть, снимите его кликом мышки, это просто опция «включения/выключения» звука.
3. Обновить драйверы
Случается, что после переустановки операционной системы или после серьезного сбоя, слетают драйвера (специальные программы) аудиоустройств.
Если драйверов нет или они повреждены, звук на ноутбуке работать не будет. В этой ситуации поступаем очень просто.
Находим и скачиваем из Интернета программу «DRIVER BOOSTER» (желательно уже с ключами активации), устанавливаем и запускаем ее.
Программа в автоматическом режиме проведет оценку всех драйверов системы и предложит автоматически их обновить по Интернету. Обновляем все драйвера, которые советует программа, переза
les66.ru
Что делать если динамики на ноутбуке не работают
Главная » Новости
Опубликовано: 02.09.2017
что делать если не работают динамикиЕсли динамики на ноутбуке перестали производить звук, то с большой долей вероятности можно утверждать, что возникшая проблема связана с утилитой управления громкостью или неправильными установками аудиоустройств компьютера. Хотя нельзя исключать, что не работают динамики на ноутбуке из-за их физического выхода из строя. Для того, чтобы исправить этот состояние вам необходимо проверить уровень громкости, выставленный в свойствах микшера звука, а также проверить, что в настройках «Звука и аудиоустройств» системной «Панели управления» все правильно сконфигурировано. Также найти много полезной информации можно здесь.
Инструкция
Проверяем регулятор громкости
1. Убедитесь, что на ноутбуке и акустической системе все аппаратные регуляторы громкости не выведены в минимальное положение. Если с этим проблем нет, то на рабочем столе вам нужно найти в области системных значков (системном трее) значок регулятора громкости в виде изображения динамика. Если через утилиту управления громкостью уровень звука будет выведен на минимум, то вы тоже ничего не услышите.
2. Кликните два раза правой клавишей мыши на значке «Громкость», отображаемом в системном трее. После чего откроется диалоговое окно микшера громкости. Найдите в нем ползунок регулировки громкости, и выведите его хотя бы до 25 процентов всей шкалы. Этот процент будет отображаться рядом с ползунком регулятора громкости.
Если пропал звук на компьютере Windows 73. Обратите внимание на пункт «Выкл.все», находящийся под регулятором громкости. Если на нем стоит галочка (в Windows 7 это выглядит, как значок динамика перекрытый красным знаком, символизирующим остановку – круг перечеркнутый косой линией), то это значит, что независимо от текущего уровня громкости динамики ноутбука будут отключены. Снимите эту галочку или красный перечеркнутый кружок, чтобы отключить так именуемый,нарекаемый режим «Mute» и активировать работу динамиков.
Включаем службу управления аудиоустройствами
1. Зайдите в стартовое меню системы, запустите раздел меню «Выполнить» и в текстовом окне введите название системной оснастки «services.msc» для того, чтобы запустить утилиту управления службами «Службы». Нажмите «ОК».
2. В открывшемся диалоговом окне найдите службу под названием «Windows Audio». Нажмите на строке службы правой клавишей мыши и в контекстном меню выберите пункт «Свойства».
3. На вкладке «Общие» найдите секцию «Тип запуска» и в выпадающем перечне выберите значение «Авто». Далее на этой же вкладке в секции «Состояние» нажмите на кнопку «Пуск», а после этого подтвердите запуск службы, нажав кнопку «ОК».
Проверяем настройки аудиоустройств
1. Нажмите кнопку «Пуск» и откройте раздел под названием «Панель управления». Найдите в окне панели управления подраздел «Звуки и аудиоустройства» и запустите его двойным нажатием.
2. В новом диалоговом окне откройте вкладку «Аудио», найдите в ней секцию «Воспроизведение звука» и откройте выпадающий список «Используемое по умолчанию устройство».
3. В этом перечне выберите правильное устройство воспроизведения звука и подтвердите свой выбор, нажав «ОК». Если после выбора устройства по-прежнему не работают динамики на ноутбуке, то вам следует последовательно перебрать все доступные в этом перечне устройства, пока не услышите звук.
При поддержке:
магазин пиротехники
Оригинал статьи: http://Pcnotes.ru
techdaily.ru
Что делать если динамики не работают на ноутбуке
Главная » Новости
Опубликовано: 22.08.2017
Если пропал звук на компьютере Windows 7Если динамики на ноутбуке перестали производить звук, то с большой долей вероятности можно утверждать, что возникшая проблема связана с утилитой управления громкостью или неправильными установками аудиоустройств компьютера. Хотя нельзя исключать, что не работают динамики на ноутбуке из-за их физического выхода из строя. Для того, чтобы исправить этот состояние вам необходимо проверить уровень громкости, выставленный в свойствах микшера звука, а также проверить, что в настройках «Звука и аудиоустройств» системной «Панели управления» все правильно сконфигурировано. Также найти много полезной информации можно здесь.
Инструкция
Проверяем регулятор громкости
1. Убедитесь, что на ноутбуке и акустической системе все аппаратные регуляторы громкости не выведены в минимальное положение. Если с этим проблем нет, то на рабочем столе вам нужно найти в области системных значков (системном трее) значок регулятора громкости в виде изображения динамика. Если через утилиту управления громкостью уровень звука будет выведен на минимум, то вы тоже ничего не услышите.
Что делать если не работают динамики на windows 102. Кликните два раза правой клавишей мыши на значке «Громкость», отображаемом в системном трее. После чего откроется диалоговое окно микшера громкости. Найдите в нем ползунок регулировки громкости, и выведите его хотя бы до 25 процентов всей шкалы. Этот процент будет отображаться рядом с ползунком регулятора громкости.
3. Обратите внимание на пункт «Выкл.все», находящийся под регулятором громкости. Если на нем стоит галочка (в Windows 7 это выглядит, как значок динамика перекрытый красным знаком, символизирующим остановку – круг перечеркнутый косой линией), то это значит, что независимо от текущего уровня громкости динамики ноутбука будут отключены. Снимите эту галочку или красный перечеркнутый кружок, чтобы отключить так именуемый,нарекаемый режим «Mute» и активировать работу динамиков.
Включаем службу управления аудиоустройствами
1. Зайдите в стартовое меню системы, запустите раздел меню «Выполнить» и в текстовом окне введите название системной оснастки «services.msc» для того, чтобы запустить утилиту управления службами «Службы». Нажмите «ОК».
2. В открывшемся диалоговом окне найдите службу под названием «Windows Audio». Нажмите на строке службы правой клавишей мыши и в контекстном меню выберите пункт «Свойства».
3. На вкладке «Общие» найдите секцию «Тип запуска» и в выпадающем перечне выберите значение «Авто». Далее на этой же вкладке в секции «Состояние» нажмите на кнопку «Пуск», а после этого подтвердите запуск службы, нажав кнопку «ОК».
Проверяем настройки аудиоустройств
1. Нажмите кнопку «Пуск» и откройте раздел под названием «Панель управления». Найдите в окне панели управления подраздел «Звуки и аудиоустройства» и запустите его двойным нажатием.
2. В новом диалоговом окне откройте вкладку «Аудио», найдите в ней секцию «Воспроизведение звука» и откройте выпадающий список «Используемое по умолчанию устройство».
3. В этом перечне выберите правильное устройство воспроизведения звука и подтвердите свой выбор, нажав «ОК». Если после выбора устройства по-прежнему не работают динамики на ноутбуке, то вам следует последовательно перебрать все доступные в этом перечне устройства, пока не услышите звук.
При поддержке:
магазин пиротехники
Оригинал статьи: http://Pcnotes.ru
techdaily.ru
Почему нет звука на ноутбуке и что делать при этом
Одно из главных предназначений современного компьютера – воспроизводить звук. Это не только прослушивание музыки или просмотр кино, но и оповещения от системы, Интернет-телефония, другие мультимедийные задачи. Поэтому если на ноутбуке нет звука, это может стать серьёзной проблемой.
Если классифицировать все возможные причины, то они могут делиться на программные и аппаратные. В первом случае, очевидно, речь идёт о настройках операционной системы или звуковой карты, во втором случае не работает звук на ноутбуке из-за проблем с аппаратной частью. С проблемами первого рода обычно можно справиться самостоятельно, но и проблемы второго рода часто тоже решаемы.
Не работает звук на ноутбуке, что делать
В первую очередь надо определить, что именно не работает. Не работает звук в общем или в каком-то конкретном приложении? Современные программы и веб-сервисы часто используют собственное управление звуком. Поэтому первое, в чём нужно убедиться – что звук не отключен программными средствами.
Так, на YouTube, SoundCloud, «ВКонтакте» и на других сайтах, откуда мы смотрим видео и слушаем музыку онлайн, есть собственные регуляторы громкости. Возможно, вы просто отключили звук, неосторожно коснувшись клавиш. Для проверки запустите на ноутбуке плейер или другую программу, воспроизводящую звук. Если там всё работает, значит, дело в программах.
С локальными плейерами картина чуть сложнее. Растройки этих плейеров позволяют выбрать устройство, через которое воспроизводится звук. Возможно, в настройках принудительно выбраны не динамики ноутбука, а выход на наушники или HDMI-выход. Современные ноутбуки практически всегда оснащены HDMI-выходами, работающими и как звуковое устройство. Поэтому, если вы недавно смотрели фильм с ноутбука на телевизоре, причина, почему нет звука на ноутбуке, может быть именно в этом. Проверьте настройки звука в вашем плейере. Если там устройством вывода назначен порт HDMI, смените его на «устройство по умолчанию».
5 основных причин и решений, когда нет звука на ноутбуке
- Проверьте настройки приложения, которое должно воспроизводить звук. Возможно, там уровень звука выставлен на ноль, и звук перестал работать на ноутбуке именно поэтому.
- Проверьте системные настройки звука. В Windows для этого надо кликнуть на иконке с изображением динамика в правом нижнем углу. Убедитесь, что в системном микшере не отключен звук вообще и не убран на ноль нужный источник. Также нужно, чтобы системе по умолчанию выбрано правильное устройство – та звуковая карта, которая работает в данный момент. Это актуально, если вы используете различные звуковые карты (скажем, встроенные динамики или встроенный HDMI). Для этого зайдите в «Панель управления», выберите там раздел «Звук», в Устройствах выберите встроенную звуковую карту как «Устройство по умолчанию».
- Проверьте наличие кодеков. Обычно проигрыватели сами сообщают вам, если вы пытаетесь воспроизвести файл, кодеков для которого в системе нет. Но это бывает не всегда. Рекомендуемый пакет кодеков для Windows – K-Lite, содержащий практически всё необходимое.
- Звуковым картам необходим драйвер, часто не работает звук на ноутбуке именно из-за его отсутствия. Если вы подключаете внешние звуковые карты, то установите драйвера для них. Скачать их можно с официальных сайтов производителей. Драйвера для карт, встроенных в ноутбуки, есть на сайтах производителей самих ноутбуков. Установлен ли драйвер для вашей карты, можно узнать через диспетчер устройств: устройства без опознанных драйверов там помечаются восклицательным знаком.
- Проблемы с аппаратной частью. Если через динамики звук воспроизводится, но на наушники его переключить не удаётся, то проблемы, скорее всего, с разъёмом. Наоборот, если на наушники звук выводится, а собственные динамики работать отказываются, дело, скорее всего, в динамиках или встроенном усилителе. Если звука нет вообще, хотя программные средства не сработали, проблемы наверняка на материнской плате. Только если программные способы не сработали, вам понадобится обратиться в сервис по ремонту ноутбуков.
Альтернатива есть всегда. Если проблемы с железом звуковой карты, вы можете приобрести USB-карту и выводить из неё звук на внешние колонки. Однако это достаточно хлопотно, да и подключать колонки каждый раз к ноутбуку – это утомительно.
Беспроигрышный вариант – обратиться к специалистам. Компьютерная помощь на дому поможет определить, почему нет звука на вашем ноутбуке, и справиться с проблемой.
Если эта инструкция помогла вам, поделитесь ей си своими друзьями в социальных сетях и сохраните в своих закладках.
Добавить комментарий
super-servise.ru
Что делать, если не работает звук на ноутбуке
Итак, если не работает звук на ноутбуке, то вам необходимо в первую очередь диагностировать неполадку, определить, из-за чего это произошло, и исправить.
Для начала взгляните на иконку в трее (внизу справа, около часов). Она будет в виде динамика. Открыв её, вы увидите панель настройки звука. В ней все каналы устройства должны быть включены, а ползунки выставлены не на минимальное (а лучше на максимальное) значение. Если с этим всё нормально, то переходим к следующему пункту.
Если в ПК имеется несколько звуковых карт, то проверьте, активно ли сейчас именно то устройство, к которому подключены ваши динамики. Для этого через кнопку «Пуск» пройдите в «Панель управления». Выберите пункт «Звук, речь и аудиоустройства», потом «Звуки и аудиоустройства». Во вкладке «Аудио», в списке «Используемое по умолчанию устройство» найдите необходимую вам звуковую карту.
 Иногда бывает, что не работает звук на ноутбуке из-за отсутствия кодеков. Чаще всего при этой причине неполадки она проявляется только в видеофайлах. При этом системные звуки (и аудио тоже) будут нормально функционировать. Для устранения неприятности установите кодеки. Их можно найти в свободном доступе в Интернете. Устанавливаются они простым запуском файла и нажатием на кнопку «Далее».
Иногда бывает, что не работает звук на ноутбуке из-за отсутствия кодеков. Чаще всего при этой причине неполадки она проявляется только в видеофайлах. При этом системные звуки (и аудио тоже) будут нормально функционировать. Для устранения неприятности установите кодеки. Их можно найти в свободном доступе в Интернете. Устанавливаются они простым запуском файла и нажатием на кнопку «Далее».
Когда не работает звук на ноутбуке, также следует проверить, установлены ли драйверы для звуковой карты. Для этого переходим в «Свойства» пункта «Мой компьютер», во вкладке «Оборудование» нажимаем «Диспетчер устройств». И в списке установленного оборудования нужно найти вашу аудиокарту (раздел «Звуковые, видео и игровые устройства»). Если её нет, значит, драйвера на неё не установлены.
Чтобы установить программное обеспечение для звуковой карты, нужно посетить сайт её производителя. Там следует скачать драйвер именно для вашей версии устройства. Установка его аналогична инсталляции кодеков.
 Когда программные обеспечения звуковой карты и другого устройства конфликтуют, также не работает звук на ноутбуке. Чтобы это проверить, пройдите в «Диспетчер устройств» (как это сделать, описано выше). Если звуковая карта конфликтует с другим устройством, то она будет помечена красным восклицательным знаком. Если это замечено, то нужно обновить её драйвер (как это сделать, также описано выше).
Когда программные обеспечения звуковой карты и другого устройства конфликтуют, также не работает звук на ноутбуке. Чтобы это проверить, пройдите в «Диспетчер устройств» (как это сделать, описано выше). Если звуковая карта конфликтует с другим устройством, то она будет помечена красным восклицательным знаком. Если это замечено, то нужно обновить её драйвер (как это сделать, также описано выше).
 И последней причиной, из-за которой не работает звук на ноутбуке или компьютере, может быть физически нерабочая звуковая карта или динамики. Попробуйте подсоединить к ПК наушники или другие колонки. Убедитесь, чтобы они были исправны. Если в подключенных колонках или наушниках есть звук, значит, не работают динамики на ноутбуке (те, что встроены в его корпус), а звуковая карта исправна. В этом случае необходимо их заменить в сервис-центре. Если же звука нет, вероятнее всего, неисправна звуковая карта. Её замена обойдётся дороже.
И последней причиной, из-за которой не работает звук на ноутбуке или компьютере, может быть физически нерабочая звуковая карта или динамики. Попробуйте подсоединить к ПК наушники или другие колонки. Убедитесь, чтобы они были исправны. Если в подключенных колонках или наушниках есть звук, значит, не работают динамики на ноутбуке (те, что встроены в его корпус), а звуковая карта исправна. В этом случае необходимо их заменить в сервис-центре. Если же звука нет, вероятнее всего, неисправна звуковая карта. Её замена обойдётся дороже.
Раз уж были упомянуты наушники, то следует описать ещё одну «неполадку», связанную именно с ними. Это слово взято в кавычки, потому что её причина в невнимательности пользователя. Когда не работают наушники на ноутбуке, а динамики нормально функционируют, чаще всего проблема бывает в маленьком регуляторе громкости, расположенном на проводе, который просто установлен на минимум.
Все способы диагностики и устранения неполадки, описанные выше, пригодны как для ноутбука, так и для стационарного компьютера. Если они не смогли вернуть звук в ваш компьютер, то лучше всего не предпринимать лишних действий, чтобы не усугубить ситуацию, и обратиться к специалисту.
загрузка...
worldfb.ru