ул.Симферопольская
дом 5, офис 9
![]() Корзина
Корзина
Корзина пуста
Усиление сигнала Wi-Fi роутера: самые эффективные способы. Усилитель сигнала wifi роутера
Лучший Wi-Fi репитер (усилитель сигнала)
Все мы сталкивались с проблемой слабого сигнала от маршрутизатора. Некоторые сразу подумывают поменять роутер, ведь кажется проблема именно в нем. Однако, это не совсем так. При правильной его настройке, можно обеспечить хорошее качество соединения и покрытия Wi-Fi сигнала. Но если Вы все же решились покупать репитер для усиления сигнала, мы поможем сделать правильный выбор.

Что такое Wi-Fi повторитель и как он работает?
В данном разделе мы поговорим о том, что называют усилителями вай фай сигнала (их также называют репитером, повторителем, ретранслятором)и для чего они нужны.
Часто бывает так, что купив и установив роутер у себя дома (в офисе), Вы обнаруживаете что сигнал не достает до нужного места. Вы конечно можете установить роутер поближе, тогда сигнал будет доставать до компьютера, но если такой возможности нет, приходится покупать данное устройство.
Принцип действия этого девайса наглядно показан на картинке ниже. Он продлевает полученный сигнал от вай фая, и направляет его до нужного Вам места. Скорость интернета при этом остается прежней.
 Принцип работы усилителя сигнала для Wi-Fi роутера
Принцип работы усилителя сигнала для Wi-Fi роутераКак правило, данное устройство довольно компактное, и работает от обыкновенной розетки. Вы можете купить его в любом интернет-магазине и установить его в тот же день у себя в квартире.
Некоторые особенности использования усилителя:
- Репитер создает сеть, аналогичную существующей. Все Ваши устройства (компьютера, телефон, планшет), будут автоматически подключаться к той сети, с которой будет лучше сигнал. Например: Роутер находиться на кухне, а ретранслятор в гостиной. Если Вы зайдете с телефоном на кухню, сигнал будет приниматься от роутера, в гостиную - от усилителя.
- Можно без проблем настраивать локальную сеть. Все устройства будут подключены к одной сети, независимо от источника сигнала.
Как усилить сигнал Wi-fi своими руками?
В целом, данное устройство очень полезно для дома, однако, в зависимости от модели, придется выложить кругленькую сумму за усилитель. Не хотите тратить деньги? Тогда воспользуйтесь нашими советами, чтобы усилить сигнал вай фая в своем доме или офисе:
1. Поставьте роутер в центре квартиры/офиса.
Многие люди устанавливают роутер в прихожей, или в самой дальней комнате. Это безусловно удобное расположение, и кабель тянуть по всей квартире не нужно, но из-за этого будет сильно страдать интернет. Поэтому, мы рекомендуем устанавливать роутер изначально в той комнате, которая равно удалена от всех остальных (как показано на картинке снизу). Если интернет Вам нужен только в одной комнате, то установите роутер именно в ней. В таком случае, Вам не понадобиться покупать ретранслятор.
На картинке показан пример хорошего и плохого расположения роутера в квартире. Если Вы не хотите снабжать своим интернетом соседей, тогда лучше расположите источник интернета посередине квартиры.
Правильно разместить роутер помогут также специальные программы для анализа. Программой WiFi Analyzer Вы сможете замерить точки, в которых интернет ловит хуже и лучше всего. На основе полученных данных, легче правильно выбрать место.
2. Измените канал, на котором работает Ваш роутер.
Если Вы не являетесь счастливым обладателем современного двухдиапазонного маршрутизатора, тогда Ваш роутер работает на частоте 2,4 ГГц. Беда в том, что в этой частоте находится всего 13 каналов. Среди них нужно выбрать самый не загруженный, и подключиться к нему. Поможет в этом простенькая программка inSSIDer.
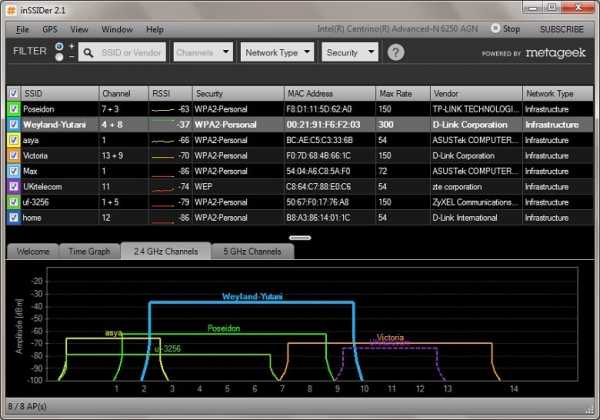
Скачать эту программу можно совершенно бесплатно. С ее помощью Вы увидите минимально загруженную сеть. Не рекомендуем выбирать крайние каналы (1-й, 2-й, 12-й и 13-й). Как правило, они самые слабые, поэтому подключаться к ним никто не желает.
В наше время, каждая квартира снабжена высокоскоростным интернетом. Поэтому, свободных каналов может попросту не оказаться. Если Вам не повезло, значит переходим к следующему пункту.
3. Выставить максимальную мощность сигнала.
На некоторых моделях можно выставить мощность передаваемого Wi-Fi сигнала. Посмотреть эту настройку можно в «Расширенные настройки». Как правило, данный параметр стоит по умолчанию на 100%. Но настройки могли сбиться, поэтому не мешало бы их проверить.
4. Обновите прошивку своего роутера.
Зайдите на сайт производителя и поищите там самые новые прошивки для своего устройства. Если проблема у Вас с самого начала, то скорее всего причина именно в этом. Производители никогда не устраняют неисправности в ходе разработки/испытаний новых устройств, поэтому дорабатывают их с помощью новых прошивок.
5. Если ничего не помогает.
В этом случае, рекомендую задуматься о покупке нового роутера. Даже усилитель не поможет в сложившейся проблеме, поскольку он займет уже загруженный канал, или попросту будет передавать слабый сигнал от слабенького роутера.
Если Вы все-таки решились на покупку нового девайса, рекомендуем посмотреть статью - «Выбираем топовый роутер для дома».
ТОП-7 лучших усилителей для дома и офиса
Вот мы и подошли плавно к самой главной части нашей статьи. Ниже мы будем обозревать самые лучшие репитеры 2017 года по мнению пользователей. Для этого мы отобрали ТОП-5 лучших девайсов разных производителей.
| Лучшие усилители низкой ценовой категории | Asus RP-N12 | 9.5 / 10 | 1 580 ₽ |
| Xiaomi Mi WiFi Amplifier | 9.3 / 10 | 865 ₽ | |
| TP-Link TL-WA850RE | 9.5 / 10 | 1 350 ₽ | |
| Лучшие усилители средней ценовой категории | TP-Link AC750 | 9.5 / 10 | 2 160 ₽ |
| TP-Link Re350 | 9.9 / 10 | 3 590 ₽ | |
| Лучшие усилители высокой ценовой категории | Netgear Orbi AC3000 | 10 / 10 | 21 140 ₽ |
| Asus RP-AC68U | 9.9 / 10 | 11 090 ₽ |
Asus RP-N12

Очень хороший усилитель сигнала для дома и офиса. В его функционал входят функции ретранслятора, точки доступа и сетевого моста. Подключить его можно в любую розетку в Вашем доме, а настраивается он одним нажатием на кнопку WPS. Две мощные антенны обеспечат бесперебойный сигнал вай фая в любую точку в доме.
Определить наиболее оптимальную точку для размещения данного устройства поможет индикатор на передней панели. Если сигнал от маршрутизатора хороший, то будет гореть зеленый индикатор, если плохой - красный.
Достоинства усилителя по отзывам пользователей:
- Очень легко подключить и установить соединение.
- Две мощные антенны, которые обеспечивают хороший радиус действия.
- Максимальная скорость соединения: 300 Мбит/с.
Недостатки:
- Иногда теряет связь с роутером, поэтому приходиться перезагружать.
Xiaomi Mi WiFi Amplifier

Максимально компактный репитер, который легко можно брать с собой в поездки/путешествия. Установить и настроить его можно за несколько минут. Просто подключите его через USB-разъем, и устройство само синхронизируется в течение нескольких минут.
Данный девайс способен увеличить область покрытия маршрутизатора в два раза. Скорость соединения при таких габаритах составляет 150 Мбит/с, что будет достаточно для большинства маршрутизаторов.
Плюсы репитера по отзывам пользователей:
- Компактный девайс, который можно носить в кармане.
- Увеличивает зону действия маршрутизатора почти в два раза.
- Автоматическая синхронизация.
Минусы:
- Автоматическая синхронизация происходит только с маршрутизаторами Xiaomi. Для всех остальных нужно использовать специальное приложение Xiaomi Smart Home.
TP-Link TL-WA850RE

Удобный ретранслятор для Вашего маршрутизатора, который быстро и без проблем увеличит площадь покрытия сигнала Wi-Fi. Подключить и настроить девайс очень просто. Подключите к розетке и нажмите на кнопку Range Extender на усилителе, и на кнопку WPS на маршрутизаторе.
TP-Link TL-WA850RE обеспечит наиболее полное покрытие в Вашей квартире, и устранит "мертвые зоны". Скорость передачи сигнала может достигать 300 Мбит/с, чего будет достаточно для игр, видео и фильмов.
Плюсы:
- Легко настраивается, можно подключить в любом месте.
- Хороший сигнал; убирает "мертвые зоны", в которых отсутствовал интернет.
- Сохраняет профиль, поэтому не нужно заново настраивать при переподключении.
Минусы:
- Не обнаружено.
TP-Link AC750

Данный ретранслятор будет отличным вариантом для тех, кому нужно увеличить радиус покрытия сигнала в двух диапазонах. TP-Link AC750 работает в диапазонах 2.4 ГГц или 5 ГГц, тем самым обеспечивая скорость передачи данных до 750 Мбит/с.
Подключить усилитель не составит труда. Включите его в розетку, нажмите на кнопку Range Extender и на кнопку WPS на маршрутизаторе. Через пару минут подключение станет активным. При подключении, полностью копирует адрес роутера.
Достоинства:
- Обеспечивает полное покрытие сигнала на большом расстоянии.
- Быстрая настройка и подключение.
- Красивый дизайн.
- Стабильно работает на двух частотных диапазонах: 2,4 и 5 ГГц.
Недостатки:
TP-Link Re350

Данный усилитель является одним из лидеров в нашем рейтинге. Он может работать на двух частотных диапазонах: 2,4 ГГц (скорость до 300 Мбит/с) и 5 ГГц (скорость до 867 Мбит/с). Установка усилителя занимает несколько минут. Подключите его в розетку, синхронизируйте его с роутером и выберите подходящую частоту.
Индикатор на передней панели показывает уровень сигнала от маршрутизатора. Если горит синяя лампочка, значит уровень сигнала достаточно хороший, и переустанавливать репитер не нужно. Если горит красный, то подключите усилитель поближе к роутеру. Две антенны обеспечивают хорошее покрытие Wi-Fi. Настроить на работу TP-Link Re350 можно практически с любым маршрутизатором.
Преимущества по отзывам пользователей:
- Работает на на частотных диапазонах: 2,4 и 5 ГГц.
- Благодаря двух мощным антеннам далеко передает сигнал.
- Легко найти оптимальное расположение репитера, благодаря светодиодному индикатору.
- Красивый дизайн.
Недостатки:
Netgear Orbi AC3000

Если Вам не хватает мощности и охвата на предыдущих моделях, тогда стоит присмотреться к данной модели. Покупая Netgear Orbi AC3000, вы получаете два переносных устройства (маршрутизатор и усилитель), которые соединяются между собой, и обеспечивают скорость до 1500 Мбит/с. Площадь покрытия у данного усилителя гораздо больше, чем в стандартных моделях. Он идеально подойдет для использования в загородных домах или больших офисах.
Внешне Netgear Orbi AC3000 выглядит довольно привлекательно, поэтому его можно подключать на видном месте. Если усилитель не будет доставать до нужного Вам места, можно будет докупить еще одно устройство, которое будет соединяться с роутером.
Плюсы:
- Купив комплект, Вы получаете роутер и усилитель.
- Очень большой радиус действия.
- Высокая скорость передачи данных.
- Красивый дизайн.
Минусы:
- Высокая цена.
- Нельзя составить цепочку из репитеров.
Asus RP-AC68U

Основная задача этого девайса - увеличивать покрытие Wi-Fi сети. С этой задачей он справляется на все 100%, ведь он обеспечивает бесперебойное соединение на двух диапазонах: до 1300 Мбит/с в диапазоне 5 ГГц и до 600 Мбит/с в диапазоне 2.4 ГГц. Четыре внутренние антенны обеспечивают большую область покрытия.
Устройство может работать в нескольких режимах: усилитель, мост, беспроводная точка доступа. Настроить работу очень просто. Последовательно нажмите кнопки WPS на роутере и ретрансляторе Asus RP-AC68U, и можете приступать к работе.
Плюсы:
- Высокая пропускная способность беспроводной сети.
- Может служить усилителем, мостом и точкой доступа.
- Не режет скорость беспроводной сети.
- Необычный дизайн.
Минусы:
Вывод: Какой репитер лучше купить?
1. Если у Вас ограниченный бюджет, но хочется купить «самый лучший, и чтобы доставал до соседнего подъезда», тогда рекомендуем выбрать TP-Link TL-WA850RE. Этот усилитель идеально подойдет для квартиры средних размеров. Он полностью покроет все «мертвые зоны» при правильной настройке.
2. Желаете купить что-то помощнее? Тогда обратите внимание на TP-Link Re350. Он отлично зарекомендовал себя с самого первого момента. Отзывы пользователей в интернет-магазинах говорят сами за себя. Берите, не ошибетесь!
3. Ну а если Вы располагаете неограниченным бюджетом, тогда не глядя берите Netgear Orbi AC3000. Он обеспечит высокоскоростным интернетом весь Ваш загородный дом, а скорость соединения будет максимальная.
vyborok.ru
как сделать репитер (повторитель) своими руками, как настроить, схема, отзывы

Приобретение Wi-Fi-роутера позволяет создать зону беспроводного домашнего интернета, «отвязав» ноутбуки, смартфоны и планшеты от кабельного подключения. Однако штатного номинала источников Wi-Fi сигнала часто не хватает для покрытия больших помещений или нескольких комнат, что приводит к ухудшению качества передачи данных. В этом случае на помощь приходят Wi-Fi-усилители, посредством которых можно расширить зону покрытия сети.
Причины низкого качества сигнала
Перед тем как переходить непосредственно к усилительным устройствам, следует определиться с причиной низкого качества связи в сети, так как оно не всегда напрямую связано с мощностью источника Wi-Fi сигнала. Это особенно актуально в том случае, если реальный диапазон покрытия приобретённого устройства значительно отличается от заявленного производителем номинала. Существуют несколько факторов, которые могут негативно влиять на качество беспроводной сети:
- Нерациональное расположение устройства. Wi-Fi сеть представляет собой окружность, в центре которой находится источник сигнала. Чтобы создать максимум полезной площади покрытия со стабильным сигналом, роутер устанавливают в центре помещения.Чтобы роутер обеспечивал максимальное покрытие, его необходимо размещать в середине комнаты
- Микроволновая печь. Качество сигнала будет существенно ухудшено, если источник Wi-Fi расположен в непосредственной близости с микроволновой печью. Во время работы она излучает волны в сходном с Wi-Fi диапазоне, тем самым перебивая сигнал устройства.
- Бетонные и кирпичные стены. Армированный бетон и кирпич препятствуют прохождению Wi-Fi сигнала. Чем больше стен или перегородок встретят на своём пути радиоволны, тем хуже будет качество связи по мере отдаления от источника.
- Недостаточная мощность устройства. Радиус покрытия роутера имеет фиксированное значение, за пределами которого качество передачи данных стремительно ухудшается.
В первых двух случаях проблема некачественного сигнала решается правильным выбором места для роутера. Это простое действие позволяет улучшить ситуацию без дополнительных вложений. В двух последних случаях без приобретения устройств, усиливающих Wi-Fi сигнал, не обойтись.
Виды Wi-Fi усилителей
Усилители Wi-Fi — это устройства, посредством которых можно значительно увеличить зону покрытия сети без необходимости замены источника сигнала на более мощный аналог. Как правило, они стоят дешевле самого роутера, что делает их приобретение довольно выгодным с точки зрения соотношения «цена — результат». Усилители Wi-Fi сигнала подразделяются на две категории: активные и пассивные.
Активные усилители
В первую очередь, к активным усилителям Wi-Fi относят репитеры (повторители) — устройства-ретрансляторы, которые расширяют уже существующую сеть, принимая сигнал роутера и транслируя его дальше. Как и Wi-Fi роутер, репитер представляет собой отдельное электронное устройство, питающееся от электросети. Зона его покрытия также представляет собой окружность, в центре которой находится ретранслирующее устройство. В среднем при использовании репитера зона покрытия сети увеличивается на 15–20 м в зависимости от мощности устройства.
 Активный усилитель увеличивает зону действия роутера на 15–20 метров
Активный усилитель увеличивает зону действия роутера на 15–20 метровРоутер также может являться активным усилителем Wi-Fi, если он работает в паре с основным устройством. Дополнительный роутер работает как и основной с тем отличием, что оба прибора транслируют единую сеть, а не две отдельные. В отличие от репитера дополнительная точка доступа подключается к основному роутеру посредством кабеля и может находиться от него на значительном удалении. Основным недостатком активных усилителей Wi-Fi является относительно высокая стоимость.
Пассивные усилители
К пассивным усилителям Wi-Fi сигнала относятся усилительные антенны для роутеров, посредством которых можно увеличить изначальный диапазон покрытия сети и стабилизировать сигнал. По большому счёту это более совершенный аналог «родных» антенн, идущих в комплекте с роутером. Усилительные антенны бывают двух видов: всенаправленные и направленные. Всенаправленные антенны работают по стандартному принципу, распространяя сигнал в виде окружности, в то время как направленные транслируют сигнал только в одном направлении.
 Всенаправленная антенна имеет вид стержня, который излучает радиоволны по окружности
Всенаправленная антенна имеет вид стержня, который излучает радиоволны по окружностиВ зависимости от модели пассивные антенны могут устанавливаться непосредственно на роутер или же выноситься за его пределы. Как правило, выносные аналоги обладают большим усилительным потенциалом. Основным недостатком пассивных усилителей Wi-Fi является сравнительно невысокая эффективность — увеличение зоны покрытия составляет 5–10 м.
Настройка усилителя Wi-Fi
После того как вы определились с выбором усилителя и осуществили покупку, необходимо произвести первую настройку устройства. В настройке нуждаются только активные усилители, пассивные антенны достаточно просто подключить к роутеру. Для первоначальной настройки вам понадобится ноутбук или ПК с Wi-Fi адаптером. Настройка репитера осуществляется следующим образом:
- Вставьте устройство в розетку и дождитесь активации индикатора Power Indicator, который оповещает пользователя об успешном включении репитера. Полноценная активация устройства может занять от одной до нескольких минут.
- После того как устройство полностью включится, активируется индикатор Wireless Indicator, который говорит о том, что репитер начинает трансляцию сигнала. Новая сеть, созданная репитером, начнёт отображаться в списке доступных беспроводных подключений на вашем ПК.
 О том, что сеть Wi-Fi активна, свидетельствует соответствующий индикатор на роутере
О том, что сеть Wi-Fi активна, свидетельствует соответствующий индикатор на роутере - Подключитесь к новому устройству. При попытке подключения к репитеру Windows выдаст системное уведомление о том, что новый маршрутизатор не установлен, и предложение его настроить. Выберите пункт «Подключиться к сети без предварительной установки и настройки».
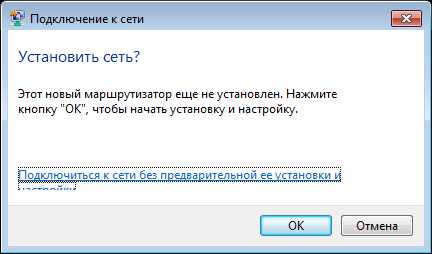 При попытке подключения к репитеру операционная система предложит начать установку и настройку устройства
При попытке подключения к репитеру операционная система предложит начать установку и настройку устройства - После того как ПК подключится к репитеру, откройте любой браузер и введите в адресную строку IP адрес репитера. По умолчанию это 192.168.10.1 (репитеры отдельных производителей могут быть привязаны к иному IP адресу, найти который можно в прилагаемой к устройству инструкции).
- В открывшемся окне авторизации введите логин и пароль. Данные по умолчанию: admin/admin.Для того чтобы войти в меню настройки репитера, нужно ввести логин и пароль по умолчанию
- В системном меню репитера выберите «Wireless repeater mode». В открывшемся окне выберите «Repeater Mode». Устройство начнёт поиск доступных Wi-Fi сетей.Нажатие на кнопку «Repeater» запустит режим поиска доступных сетей
- Найдите свой роутер и подтвердите выбор нажатием кнопки Apply или обновите список посредством кнопки Refresh, если нужная вам сеть не отображается. Если ваша сеть защищена, то для входа требуется ввести пароль.
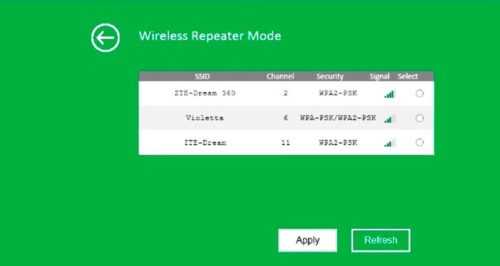 В списке доступных сетей необходимо выбрать роутер, зону действия которого требуется расширить
В списке доступных сетей необходимо выбрать роутер, зону действия которого требуется расширить - Начнётся автоматическая настройка новой сети, по завершении которой в окне Wireless Repeater Mode появится сообщение об успешном завершении операции.
Для настройки дополнительной точки доступа вам понадобится сетевой LAN кабель, обжатый с двух сторон. Процесс настройки выглядит следующим образом:
- В первую очередь дополнительный роутер сбрасывается до заводских настроек. Для этой цели используется миниатюрная кнопка, которая обычно спрятана в углублении — необходимо нажать её и не отпускать в течение нескольких секунд.
 Для того чтобы выполнить сброс роутера до заводских настроек, необходимо нажать на кнопку перезагрузки
Для того чтобы выполнить сброс роутера до заводских настроек, необходимо нажать на кнопку перезагрузки - Основной и дополнительный роутер соединяются друг с другом посредством сетевого кабеля. На основном роутере кабель подключается в LAN разъем (обычно жёлтого цвета), а на дополнительном — в WAN (обычно синего цвета).
 Для соединения роутеров необходимо локальный (LAN) порт одного из них подключить на вход глобальной сети (WAN) другого
Для соединения роутеров необходимо локальный (LAN) порт одного из них подключить на вход глобальной сети (WAN) другого - При успешном соединении загорятся индикаторы LAN и WAN на основном и дополнительных роутерах соответственно.
- После удачного завершения соединения необходимо настроить дополнительный роутер посредством ПК. Для этой цели роутер и ПК соединяются LAN кабелем через LAN порт на роутере и соответствующий разъем на ПК.
 LAN-порт компьютера подключается к любому свободному «жёлтому» порту роутера при помощи патч-корда
LAN-порт компьютера подключается к любому свободному «жёлтому» порту роутера при помощи патч-корда - В адресной строке браузера вводится IP-адрес роутера. По умолчанию это 192.168.0.1 или 192.168.1.1 в зависимости от производителя устройства. После перехода по введённому адресу откроется окно авторизации, в котором необходимо ввести логин и пароль. Данные по умолчанию: admin/admin.
- В системном меню настроек роутера выбирается вкладка «Network», а затем вкладка «WAN».В окне настройки задаётся способ подключения к сети с динамическим IP-адресом
- В открывшемся окне в поле «WAN Connection Type» должно стоять значение «Dynamic IP». Если это не так, установите это значение посредством нажатия на стрелку активации выпадающего списка.
- При успешной настройке дополнительной точки доступа напротив полей «IP Address», «Subnet Mask» и «Default Gateway» появятся установленные программой значения.
Если вы предпочитаете пользоваться защищённой сетью с парольным доступом, то на дополнительном роутере также необходимо установить дополнительные настройки безопасности. Для этого во вкладке «Wireless» необходимо выбрать пункт «Wireless Security». В открывшемся окне выберите стандарт WPA/WPA2, а в поле «PSK Password» вводите новый пароль. Для подтверждения данных нажмите кнопку «Save». Подтвердите перезагрузку для установки новых параметров.
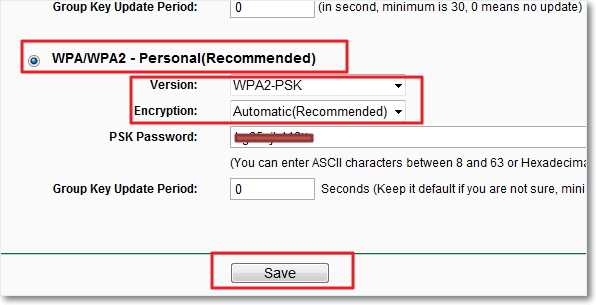 На дополнительном роутере желательно настроить парольный доступ, чтобы к сети не могли подключиться посторонние пользователи
На дополнительном роутере желательно настроить парольный доступ, чтобы к сети не могли подключиться посторонние пользователиУсилитель Wi-Fi своими руками
При желании можно изготовить Wi-Fi-усилитель самостоятельно из подручных средств, тем самым сэкономив средства. Однако стоит отметить, что польза от таких «самоделок» довольно сомнительна, а риск привести роутер в негодность очень высок. Ниже мы рассмотрим конструкции усилительных насадок направленного сигнала, которые позволяют усилить сигнал Wi-Fi, не рискуя «здоровьем» своего роутера.
Фокусирующая насадка для Wi-Fi роутера
Сигнал Wi-Fi-роутера распространяется по круговой диаграмме — по мере удаления от источника он ухудшается, а при выходе за зону уверенного приёма начинает обрываться. При необходимости сигнал можно сфокусировать и передать в нужном направлении, где покрытия роутера не хватает. Для изготовления фокусирующей насадки вам понадобится медная проволока диаметром от 0,8 до 1 мм и кусок пластика или плотного картона.
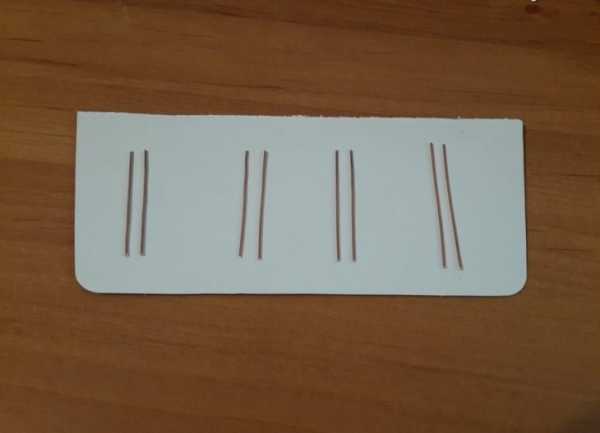 Для сборки усилителя понадобится кусок обычного картона и несколько отрезков проволоки длиной 48 мм
Для сборки усилителя понадобится кусок обычного картона и несколько отрезков проволоки длиной 48 ммСборка насадки осуществляется в следующей последовательности:
- Из картона вырезаем насадку длиной 15 см с небольшим утолщением в зоне крепления на антенну роутера.
- Размечаем насадку и прокалываем отверстия для установки проволочных диполей в соответствии со схемой.
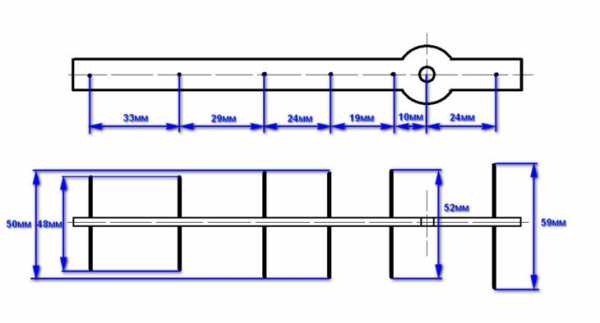 На поверхности насадки прокалываются отверстия под установку проволочных диполей
На поверхности насадки прокалываются отверстия под установку проволочных диполей - Устанавливаем диполи — кусочки проволоки длиной 48 мм. Их размер рассчитан исходя из длины волны диапазона Wi-Fi.
 Усилитель, собранный из всегда имеющихся под рукой материалов, имеет коэффициент усиления 10 дБ
Усилитель, собранный из всегда имеющихся под рукой материалов, имеет коэффициент усиления 10 дБ - Надеваем насадку на штатную антенну роутера и проверяем, насколько увеличился радиус действия сети.
Такая насадка даёт до 10 дБ усиления, при этом диаграмма принимает направленную форму, то есть Wi-Fi сигнал стабильно транслируется по большей части только в одну сторону.
 Если роутер имеет две антенны, то нужно сделать две насадки
Если роутер имеет две антенны, то нужно сделать две насадкиВидео: усилитель Wi-Fi на 8 dB
Усилитель из алюминиевой банки
Усилитель Wi-Fi сигнала из алюминиевой банки — это, пожалуй, самый простой способ усилить и стабилизировать Wi-Fi сеть в пределах небольшого радиуса. Этот тип усилителя также делает сигнал направленным.
Для изготовления такого устройства понадобится алюминиевая банка ёмкостью 0,5 л и обычный строительный или канцелярский нож.
 Для изготовления Wi-Fi-усилителя понадобится роутер, алюминиевая банка и канцелярский нож
Для изготовления Wi-Fi-усилителя понадобится роутер, алюминиевая банка и канцелярский ножСборка насадки осуществляется по простой схеме:
- Отрезаем от банки дно примерно на четверть высоты.
 Банку необходимо разрезать так, чтобы получились две детали, высоты которых соотносятся друг к другу как 1:3
Банку необходимо разрезать так, чтобы получились две детали, высоты которых соотносятся друг к другу как 1:3 - Большая часть банки разрезается по длинной стороне, но не до конца, чтобы её верхнюю крышку с отверстием можно было отогнуть.
- Полученная деталь надевается на антенну.
 Из разрезанной части алюминиевой банки получилась направленная антенна параболического типа
Из разрезанной части алюминиевой банки получилась направленная антенна параболического типа
Чтобы насадка сидела на антенне более плотно, отверстие в банке можно уплотнить поролоном, бумагой или любым другим материалом.
Видео: как сделать усилитель Wi-Fi бесплатно и просто
Wi-Fi-усилители расширяют покрытие сети и стабилизируют сигнал без необходимости замены роутера. Каждый из перечисленных вариантов имеет свои достоинства и недостатки, с учётом которых можно подобрать наиболее подходящее для каждой ситуации решение.
Оцените статью: Поделитесь с друзьями!tehznatok.com
Как усилить сигнал Wi-Fi роутера: шаг за шагом
Содержание статьи
Производительность устаревших беспроводных маршрутизаторов существенно уменьшилась, что отражается в виде низкой скорости интернета и плохом сигнале. Необязательно заказывать в магазине новое оборудование, поэтому мы рассмотрим, как усилить сигнал WiFi, какие настройки и средства для этого нужно применить. Вы узнаете, как увеличить покрытие WiFi роутера своими руками c помощью аппаратных и программных методов.
Оптимальное расположение роутера
Многие пользователи делают одну и ту же ошибку, располагая роутер в какой-нибудь угловой комнате, когда при этом основные потребители интернета находятся на другом конце дома или квартиры. При этом не важно какая скорость вашего провайдера. Будь то 100 Мбит/с, которые предоставляет Ростелеком или 20 Мбит/сек от другого поставщика – сигнал роутера все также будет слаб в связи с неудачным расположением. Что необходимо сделать:
- Понять, что подавляющее большинство антенн являются всенаправленными, поэтому радиосигнал расходится на одинаковое расстояние по всей окружности.

- Находим центр квартиры/дома, где сигнал сможет покрыть большую часть жилой площади.
- При перестановке учитывайте количество стен. Если в одном из направлений более 3-х стен, то постарайтесь перенести оборудование ближе к данному препятствию.
- При выборе места установки опирайтесь на то, чтобы во всех направлениях было одинаковое количество стен.
Выбор стандарта вещания
Большинство моделей маршрутизаторов Tp link, D-link, Asus и др. поддерживают несколько стандартов вещания. Перед тем, как усилить сигнал роутера, нужно разобраться, с какими режимами работает прибор. Сегодня таких стандартов 4 – это b, g, n, ac. Они указаны в порядке увеличения пропускной способности. Самый скоростной – это AC, и он используется только в современных моделях. В более старых образцах доступны только первые три стандарта. Что нужно делать дальше:
- Определить самый быстрый стандарт для своей модели (n или ac) и переключить роутер в соответствующий режим.
- Чтобы попасть в главное меню, необходимо в адресной строке браузера прописать IP-адрес роутер. Чаще всего – это 192.168.1.1, или 192.168.0.1. Затем маршрутизатор спросит логин и пароль. В оба поля нужно вписать admin.

- Чтобы это сделать, нужно зайти в соответствующий раздел настроек «Wireless setting» или «настройки беспроводного подключения».
- Из выпадающего списка выбрать стандарт вещания.

Переключение на диапазон 5 ГГц
Большинство современных смартфонов и другая техника поддерживает прием беспроводного интернета в стандарте 5 ГГц. Но это не относиться к более старым устройствам. Если вы таковые не используете, то можете перейти к следующему пункту статьи.
- Раздел включения режима работы 5ГГЦ находится в разделе Dual Band Selection. Здесь можно выбрать одновременную работу в 2,4 и 5 ГГц, или только один из вариантов.

- Если не все домашние устройства поддерживают новый стандарт, то лучше оставить двухдиапазонный режим.
Отключение устройств, работающих на частоте 2.4 ГГц
Усиление сигнала Wi-Fi обеспечивается освобождением от лишних радиопомех, которые могут создаваться работающими на частоте 2,4 ГГц устройствами. Выбрав режим 5 ГГц, необходимо все гаджеты перевести в работу на этот диапазон, будь то телевизор, ноутбук, телефон или другая техника.
Переключение на свободный канал модема
Как еще можно использовать программные методы, чтобы усилить сигнал wifi роутера? Многие маршрутизаторы работают с настройками по умолчанию. Владельцы только вводят данные своего договора для авторизации, после чего создают беспроводную сеть. Роутер вещает через определенный канал. Если одно из принимающих устройств показывает плохое качество приема, можно выбрать другой рабочий канал.
- К примеру, в роутерах TP-link их 13. Выбирайте 13 канал, который остальные жильцы многоквартирного дома используют крайне редко, поэтому качество соединения будет более стабильным.

Смена антенны
Самым радикальным приемом усовершенствовать сигнал в квартире – это установить другую антенну в Wi-Fi роутер. Речь идет о моделях с более высоким коэффициентом усиления по сравнению с теми, что идут в комплекте.
Данный способ подойдет не всем, т.к. некоторые маршрутизаторы имеют несъемное соединение с антенной. Тем не менее много других устройств позволяет легко ее заменить. Что нужно сделать:
- Подобрать антенну для усиления (для 3-х и 4-х комнатных квартир подойдут варианты с усилением 5 dbi. Для объектов с большей площадью можно обратить внимание на варианты 7 и 9 dbi.
- Отключить питание маршрутизатора
- Выкрутить старую антенну

- Вкрутить новую
- Запустить и проверить сигнал в самом дальнем от роутера помещении.
Установка репитера
Когда нормальному приему сигнала мешает несколько стен, можно расширить беспроводное покрытие с помощью специальных устройств, которые называются репитерами. Они являются своего рода ретрансляторами. Чтобы репитер работал эффективно, он должен находиться в зоне более или менее качественного сигнала. Такой зоной можно считать уровень приема не ниже 3-х рисок из 5 возможных (не менее 60%), больше – лучше. Тогда репитер способен существенно расширить зону и усилить сигнал wifi роутера. Шаги:
- Воткнуть в розетку повторитель.

- Подключиться к его интерфейсу через сетевой кабель или Wi-Fi.
- Зайти в настройки (ввести адрес репитера в адресную строку браузера) и ввести пароль доступа к сети

- Выбрать режим работы (2,4 Ггц или 5 ГГц).
Установка усилителя
Усилить сигнал роутера можно и посредством подручных средств. В данном случае с помощью обычной пивной банки можно сделать сигнал роутера направленным. При этом мощности антенны будет хватать и для самой дальней комнаты. Но в этом методе есть один недостаток: сигнал существенно ослабнет в обратном направлении, поэтому после модификации роутер нужно ставить в одном из концов квартиры, направляя его на основных потребителей. Создаем параболический отражатель на каждую антенну.
- Отрезать дно с одной сторона жестяной банки из-под любого напитка

- Разрезать банку вдоль

- Разрезать банку вокруг дна с другой сторону, но не до конца.
- Надеть получившуюся конструкцию на антенну и направить в сторону, где необходимо создать качественное покрытие.

Такой усилитель способен увеличить уровень сигнала от 25 до 70%. В данном случае вы можете корректировать направление волны сигнала, что позволить добиться оптимального качества приема.
Улучшение приема на ноутбуках
Самый действенный метод – это установить Wi-Fi адаптер, который вставляется в обычное гнездо USB, когда штатная антенна не может обеспечить должное качество приема. При этом нужно предварительно отключить встроенную антенну, чтобы она не создавала помехи. Для этого необходимо:
- Зайти в диспетчер устройств на ноутбуке и найти в списке беспроводной адаптер.
- Кликнуть правой кнопкой на названии устройства и выбрать пункт отключить.

Также можно сменить пароль к беспроводной сети. Если он был слишком прост, то вашей скоростью может пользоваться кто-то еще. Задайте более сложный ключ.
Правильный выбор адаптера для компьютера
Удачная покупка зависит от того, какая мощность антенны адаптера выбрана. Существует несколько вариантов исполнения данного устройства. Первый – это USB-подключение. Такой вариант ограничивается усилением 2dbi, т.к. USB-разъем не выдает столько напряжения, чтобы использоваться антенну большей мощности. Более высокомощный адаптер (5dbi и выше) вставляется в слот PCI Express на материнской плате ПК.
- Если у вас ноутбук, то подойдет только вариант USB
- Чтобы установить адаптер в материнскую плату, необходимо вынуть из корпуса одну из заглушек

- Вставить устройство в разъем
- Установить драйвер (Windows 10 в большинстве случаев самостоятельно определяет новое оборудование).
Усиление сигнала wifi роутера можно осуществлять как со стороны передающего устройства, так и принимающего. Чтобы добиться максимального эффекта, можно использовать все вышеперечисленные методы.
Пожаловаться на контентwirelesscover.ru
Как усилить сигнал WiFi роутера
30 Августа 2017Купили WiFi роутер, но скорость интернета оставляет желать лучшего? Такая ситуация вполне прозаична и встречается чаще, чем вы думаете. Вопрос "как усилить сигнал Wi-Fi роутера?" задают тысячи пользователей и вы, конечно, не одиноки. Почему многие сталкиваются с такой проблемой и какие есть способы ее решения, мы постараемся раскрыть в данной статье.
Почему у меня слабый WiFi сигнал?
Как ни странно, но ситуации, когда интернет неожиданно прерывается на самом интересном месте, знакомы даже владельцам оборудования последних линеек. А как складывается ситуация с отработавшими рабочий ресурс приборами, вообще не стоит упоминать. Все дело в том, что задача усиления сигнала решается комплексно. Так, даже если у вас роутер новейшей серии, но в доме есть много перегородок и несущих стен, в придачу с мебелью, зеркалами и полным арсеналом бытовых приборов, рассчитывать на мощный WiFi точно не стоит.
Способов усиления Wi-Fi существует масса, но вы должны знать, что для эффективного решения задачи нужно подходить к вопросу комплексно и попробовать несколько вариантов. Только в этом случае можно надолго забыть о слабом WiFi сигнале.
Все технологии улучшения связи условно объединены в две группы: программная и аппаратная. В первом случае изменения вносятся в приложения и настройки маршрутизатора. Эта процедура не ограничивается только установкой пароля или обновлением идентификатора SSID, а требует более профессионального вмешательства. Во втором — мощность приема-передачи повышается с покупкой нового, более производительного роутера. Но давайте о каждом в отдельности.
Способ №1. Меняем место установки Wi-Fi роутера
Во время покупки оборудования, первое, на что обращают внимание консультанты — это особенности планировки и площадь помещения. Если в доме есть гипсокартонные, армированные бетонные перегородки, то в место установки роутера выбирается тщательнее. Маршрутизатор устанавливается в центральной части дома так, чтобы равномерно распределять сигнал по всей сети. Препятствием для полноценной работы роутера также могут служить близкое расположение телефонов DECT, микроволновых печей и др. Если нет возможности купить двухдиапазонный роутер, то оптимальный способ усиления сигнала — расположить эти приборы как можно дальше друг от друга.

Способ №2. Экспериментируем с частотными каналами беспроводных сетей
Стоит вам заглянуть во вкладку «Удаленный доступ» на вашем компьютере (справа в нижней части), как увидите список частных сетей, развернутых на той же частоте, что и ваш маршрутизатор. «Зачем мне знать о существовании других сетей?» — спросите вы. Все дело в том, что каждая из них занимает часть канала, уменьшая радиус действия вашего маршрутизатора. Чтобы избежать такого нежелательного вмешательства, нужно перейти на другой канал. Данная задача решается с помощью специальной программы, например, inSSIDer. Она устанавливается на ПК и запускается. Программа предоставит вам данные о доступных беспроводных сетях вашего округа, и какой канал занимает каждая из них. Выбрав свободный, настраиваете прибор: заходите во вкладку «Беспроводная сеть» и выбираете строку «Канал». После выбора свободного порта, подтверждаете действия, последовательным нажатием на «Изменить/Сохранить».
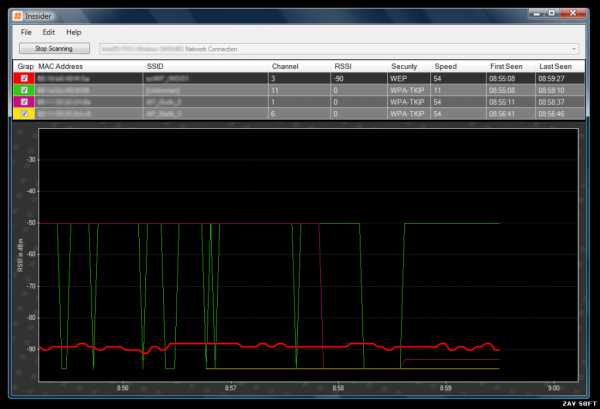
Способ №3. Выбираем беспроводной стандарт 802.11n
К новейшим беспроводным стандартам относится 802.11 ас. Несмотря на это канал 802.11n имеет значительные преимущества перед последним. Данная технология предусматривает возможность использования сразу нескольких антенн, позволяющих усиливать прием сигнала в несколько раз. С переходом к стандарту "n" роутер может работать на менее зашумленной частоте 5 ГГц, обеспечивая максимальную зону покрытия. Только здесь есть одно «но». На немного устаревший стандарт 802.11n можно смело переходить только в том случае, если ваша компьютерная и мобильная техника поддерживают работу на данной частоте. В устройствах последних линеек такая возможность не предусмотрена.
Способ №4. Покупаем усилитель сигнала
В каталоге нашего интернет-магазина wifi.kz представлены мощнык усилители сигнала, которые отличаются миниатюрными габаритами, невысокой ценой и несложной настройкой. Пример такого устройства — Alfa APA05, позволяющий расширить зону беспроводного сигнала в любой среде.

Способ №5. Используем прошивку DD-WRT
Проверено, что прошивка DD-WRT значительно усиливает сигнал роутера, улучшая стабильность его работы. Программа также открывает доступ к расширенным режимам. Но старайтесь не переусердствовать: длительная работа оборудования на повышенной мощности может оказывать отрицательное воздействие на организм.
Способ №6. Ставим ограничения на доступ к сети
На общую производительность сети и скорость приема влияет активность использования системы остальными членами семьи. Так, если кто-то в доме постоянно скачивает фильмы, играет в ресурсоемкие игры, то остальным пользователям остается только довольствоваться тормозящим интернетом. Именно для таких случаев предусмотрена настройка QoS (Quality of Service).Она позволит установить приоритеты на направления скорости, которые имеют более важное значение именно для вас.
Способ №7. Выбираем надежный пароль для Wi-Fi роутера
Маршрутизатор поступает в продажу с установлены по умолчанию паролем. Однако, если ваш сосед — продвинутый пользователь ПК, то такой пароль не может стать серьезной преградой для подключения к вашей Wi-Fi сети. Лишить его удовольствия пользоваться бесплатным интернетом можно, установив сложный код. Последний должен состоять минимум из восьми символов (сочетание цифр, заглавных и строчных букв). Для надежности устанавливается фильтрация по МАС-адресу и используется пароль WPA. О том, зачем нужен WiFi пароль, как его установить и как придумать надженый пароль мы писали ранее.
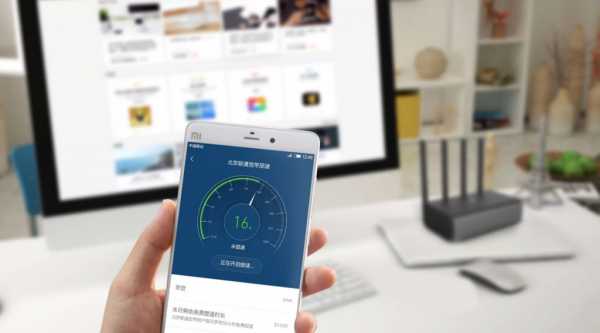
Способ №8. Устанавливаем более мощный ретранслятор
Данный способ относится к наиболее эффективным. Специальные усилители сигнала или Wi-Fi ретрансляторы подключаются к уже развернутой сети в качестве клиента, расширяя зону действия сети, то есть вам уже не нужно заменять все антенны на более мощные. Повторитель становится точкой раздачи сигнала, обеспечивая покрытие по всей площади.
Если этот способ усиления сигнала вас заинтересовал, то следует знать, что в продаже есть репитеры двух типов: несложные приборы, выполняющие исключительно функцию повторителя, и улучшенные роутеры, которые способны расширить площадь покрытия Wi-Fi сети, объединяя несколько точек доступа в единую систему. Маршрутизаторы второго типа работают при поддержке технологии WDS и отличается универсальностью: используются в качестве повторителя и в роли роутера для подключения к интернет. Ищите их в нашем каталоге.
Способ №9. Выбираем Wi-Fi адаптер с портативной антенной
Такой вариант особенно актуален для тех, кому прилично надоело бегать по всему дому, разыскивая углы, где прием сигнала более сильный. Адаптер подсоединяется к компьютеру, а антенна устанавливается в зоне мощного приема. Если вы решили купить WiFi адаптер, обратитесь к нашим консультантам.
Способ №10. Заменяем антенну на более производительную модель
Как правило, средний коэффициент усиления антенны роутера составляет в пределах 2-3 дБи. Чтобы добиться заметного улучшения приема достаточно обновить ее на более мощное устройство — купить WiFi антенну, мощностью до 8 дБи.

Способ №11. Покупаем новый роутер.
В доме/офисе, где установлена мощная компьютерная техника придется позаботиться об установке производительного маршрутизатора, если проводное соединение никак не приемлемо. В каталоге нашего интернет-магазина представлены мощные роутеры ведущих поставщиков в индустрии сетевого оборудования — Ubiquiti, Tenda, Asus, MikroTik, HP и другие.
Площадь покрытия и мощность приема-передачи Wi-Fi сигнала можно значительно увеличить только после выявления причины слабого приема. И лишь после нужно воспользоваться нашими рекомендациями, не единичным способом, а сразу совмещая несколько вариантов усиления сигнала.
Надеемся, что теперь вы знаете, как усилить сигнал WiFi роутера. Если у вас еще остались вопросы, обратитесь к нашим консультантам.Комментарии
wifi.kz
Как усилить сигнал wifi роутера
Обычный роутер имеет радиус действия около 30 метров и более, но в силу многих причин радиус действия может сильно снизиться и уровень сигнала упадет ниже желаемого. Падение сигнала могут вызвать помехи от металлических конструкций или других устройств, использующих высокочастотное излучение (сотовые телефоны и микроволновые печи). Поэтому сейчас многие задаются вопросом, как усилить сигнал роутера.
Усиление сигнала WiFi вполне решаемая задача и для этого можно использовать методы, приведённые ниже.
Устанавливайте WiFi роутер или точку доступа (WAP) в центральной части помещения
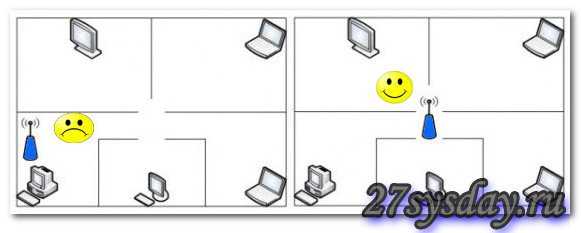
Рекомендованное расположение точки доступа
В случае, когда роутер или точка доступа расположены снаружи (с внешней стороны дома), усиление сигнала с противоположной стороны дома будет слабым. Если роутер расположен на первом этаже, а компьютер на втором, то для устойчивого сигнала роутер рекомендуется разместить высоко в комнате (например, на шкафу).
WiFi роутер не рекомендуется устанавливать на полу, слишком близко к стене и рядом с металлическими предметами
Это вызвано тем, что металлические предметы (сейфы, холодильники и тд), полы и стены мешают и создают помехи усилению сигнала WiFi. Соответственно, чем ближе, тем сильнее будут помехи и слабее сигнал.
Замена антенны WiFi роутера
Штатные антенны большинства WiFi роутеров являются всенаправленными, и передают сигнал одинаково во всех направлениях. Поэтому при расположении роутера вблизи наружной стены, «половина» WiFi сигнала соответственно уйдет за пределы дома, и часть мощности роутера просто пропадет.
В большинстве роутеров нет возможности настройки усиления мощности, но можно найти способы наиболее эффективного использования мощности. Если у вас роутер со съемной антенной, то можно заменить её антенной с более высоким коэффициентом усиления, которая будет усиливать сигнал только в одном направлении. Такую антенну можно направить в том направлении, где сигнал нужнее всего.
Есть много вариантов конструкции таких антенн. Их можно изготовить самостоятельно или купить.
Пример видео по изготовлению простой антенны:
Для усиления сигнала можно сделать отражатель из фольги. Вырежьте круг из фольги с размерами, достаточными, чтобы можно было обернуть его вокруг роутера. Закрепите круг из фольги над самим роутером и в центре круга установите антенну.
Для более эффективного действия можно сделать небольшую параболу из фольги и закрепить ее на антенне, как на рисунке ниже.
Антенна своими рукамиЗамена сетевого адаптера (WiFi карты)
Данная рекомендация предназначается для ноутбуков или ПК, в которых установлена слабая по мощности WiFi карта. Для исправления этой ситуации и усиления сигнала WiFi нужно заменить WiFi карту на сетевой USB адаптер, в котором используется внешняя антенна.
Добавив к компьютеру внешнюю антенну, с необходимым коэффициентом усиления можно значительно увеличить зону покрытия и усилить сигнал WiFi роутера.
Установка WiFi репитера
Для увеличения зоны покрытия можно установить WiFi репитер, он будет работать как усилитель для роутера. Репитер устанавливается посередине, между роутером или точкой доступа и вашим компьютером. Подключив репитер можно мгновенно усилить сигнал WiFi. Популярны репитеры Hawking Hi-Gain, Wireless-N стандарта Linksys, D-Link, ViewSonic и Buffalo Technology.
Изменение канала роутера
WiFi роутеры могут транслировать на разных каналах (подобно радиостанциям). Например, в Соединенных Штатах это каналы 1, 6 и 11. Как и в радиостанциях, на одном канале передача может быть лучше, а на другом хуже. Для настройки канала нужно открыть страницу конфигурации роутера и изменить канал WiFi. После этого нужно проверить, улучшился сигнал или нет. Конфигурация компьютера при этом не изменяется, так как компьютер автоматически определяет новый канал.
Веб интерфейсАдрес страницы конфигурации роутера указан в инструкции, или можно посмотреть приведенную ниже таблицу.
Ип адреса точек доступаДля усиления сигнала роутера нужно уменьшить радиопомехи
Для работы беспроводных технологий используется стандарт 802.11g (Wireless-G) и частота 2,4 гигагерц (ГГц). Микроволновые печи, беспроводные телефоны, и другая электроника, тоже работает в этом диапазоне частот. Поэтому возможно, что компьютер не может принять сигнал роутера из-за излучений этих устройств.7.Для усиления сигнала роутера нужно уменьшить радиопомехи.
При работе сети в стандарте Wireless-G можно уменьшить помехи, если избегать пользования беспроводной электроникой работающей на 2,4 ГГц. Можно подобрать другие устройства, которые работают на частоте 5,8 ГГц или 900 МГц. Сеть Wireless-N может работать на частоте 2,4 ГГц, и на менее используемой, частоте 5,0 ГГц.
Обновление прошивки для драйвера сетевого адаптера
Производителями сетевого оборудования регулярно выпускаются бесплатные обновления драйверов. В некоторых случаях эти обновления могут увеличить производительность и соответственно усилить сигнал WiFi. Последние обновления можно скачать с веб-сайта производителя роутера.
Выбор оборудования одного производителя
Более высокую производительность можно получить, если выбирать WiFi роутер и сетевой адаптер одного производителя.

Виды точек доступа
Например, некоторыми производителями предлагается увеличение в два раза производительности оборудования, при выборе полной комплектации их аппаратного обеспечения.
Обновление стандарта 802.11A, 802.11G, 802.11B на 802.11N
Обратите внимание, в каком стандарте работает ваш роутер. Wireless-G (802.11g) наиболее распространен в беспроводных сетях, но стандарт Wireless-N (802.11n) имеет большее усиление и в два раза быстрее. Стандарт Wireless-N обратно совместим со стандартами 802.11a, 802.11g, 802.11b.
При покупке нового оборудования, лучше выбирать стандарт Wireless-N. Это например, WiFi роутеры Linksys Wireless-N.
Усилитель для роутера WiFi
Для усиления сигнала роутера можно использовать специальный усилитель. Усилитель увеличивает силу существующего сигнала роутера.
Усилитель BoosterТакой усилитель работает в комплекте с роутером. Его подключают к wifi роутеру, например в разъем штатной антенны роутера. Мощность усилителя Booster составляет 2w.
27sysday.ru












