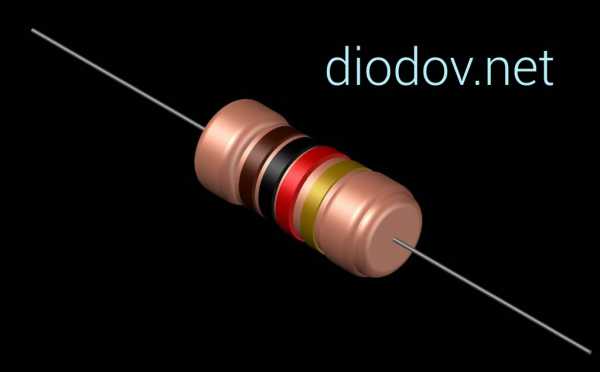ул.Симферопольская
дом 5, офис 9
![]() Корзина
Корзина
Корзина пуста
Адаптер на разные типы розеток со встроенным роутером Wi-Fi и 2 USB. Розетка адаптер wifi
Как выбрать Wi-Fi адаптер для ПК (стационарного компьютера)
Если у вас есть обычный стационарный компьютер, а интернет подключен через Wi-Fi роутер, то есть как минимум два способа, которыми можно соединить ПК с маршрутизатором.
Давайте рассмотрим оба варианта:
- С помощью сетевого кабеля. В этом случае есть один большой минус, и один большой плюс. Минус в том, что от роутера к компьютеру нужно проложить сетевой кабель. И если роутер установлен возле ПК, то это не проблема. Но не всегда есть возможность протянуть кабель. Это не всегда удобно и красиво. Ну а плюс в том, что соединение по кабелю более стабильное, и скорость интернета будет выше.
- По Wi-Fi сети, с помощью специального адаптера. В стационарных компьютерах, как правило нет встроенных Wi-Fi адаптеров, и чтобы подключить ПК к беспроводной сети, этот адаптер нужно купить, установить и настроить. Это не проблема, но дополнительные расходы. Зато никаких проводов. Об этом я писал в статье: как подключить обычный компьютер (ПК) к Wi-Fi сети.
В этой статье мы подробно разберемся какие бывают Wi-Fi адаптеры для ПК, на что обратить внимание при выборе, и как выбрать подходящий адаптер для стационарного компьютера. Нужно заметить, что USB адаптеры, о которых пойдет речь в этой статье, так же без проблем можно использовать на ноутбуках. Если встроенный модуль сломался, или не работает по какой-то другой причине.
Возможно, у вас есть еще один роутер, тогда можно попробовать настроить его в качестве приемника по этой инструкции.
Какие бывают Wi-Fi адаптеры? Определяемся с интерфейсом подключения
Первым делом я советую определится с интерфейсом, по которому адаптер будет подключатся к стационарному компьютеру. Самые популярные, это USB и PCI Express. Есть еще PCMCIA (в основном для ноутбуков), но они уже не очень актуальные, поэтому, рассматривать их мы не будем. Давайте подробнее разберемся с приемниками, которые подключаются по USB и PCI.
- Интерфейс: USB. Их еще называют внешними. Самые популярные Wi-Fi адаптеры, которые похожи на обычную флешку. Они бывают разные. Очень маленькие (как приемник у беспроводной мышки, или клавиатуры), размером примерно с флешку, или более серьезные варианты, которые подключаются через USB-удлинитель. Такие приемники могут быть как с антеннами, так и без. Выглядя они примерно вот так:Эти приемники подключаются в USB разъем вашего компьютера. Для лучшего приема (чтобы поднять адаптер выше) можно подключить его через USB-удлинитель. С некоторыми моделями удлинители идут в комплекте. Их можно использовать на разных компьютерах и ноутбуках. Быстро отключать и подключать обратно. Если вы выбираете приемник именно для обычного компьютера, а не ноутбука, то лучше берите модель с антенной, или ту, которая подключается через удлинитель. Для лучше приема Wi-Fi сети. Миниатюрная модель (первая на картинке выше) подходит лучше всего для ноутбуков.
- Интерфейс: PCI Express. Это внутренние приемники. Они похожи на обычную сетевую карту, и подключаются в порт PCI Express на материнской плате вашего компьютера.Чтобы установить такой адаптер, в вашем компьютере должен быть свободный разъем PCI Express (PCI Express x1). Так же понадобится скрывать системный блок. Ну и как вы понимаете, быстро отключить и подключить такой приемник к другому ПК не получится. Точно так же, как поднять его на удлинителе для лучшего приема. Хотя, с приемом у них проблем быть не должно, на всех моделях есть хорошие антенны для его усиления. Из плюсов: не занимает USB-порт и не торчит из системного блока (только антенны). Которые, кстати, можно заменить на более мощные, или выносные.
Думаю, с интерфейсом подключения вы определились. Что касается других характеристик, то каких-то отличий между USB и PCI нет. Информация, которую вы найдете ниже, подходит к Wi-Fi адаптерам с разными интерфейсами.
Выбор Wi-Fi приемника по техническим характеристикам
После того, как вы определились с интерфейсом подключения, нужно глянуть на другие технические характеристики. В основном, это один показатель: скорость передачи данных по беспроводной Wi-Fi сети. От этого зависит скорость подключения к интернету, которую вы получите на компьютере при подключении через Wi-Fi приемник.
Так же обратите внимание на коэффициент усиления Wi-Fi сети. Я посмотрел разные адаптеры, в характеристиках как правило не указывают мощность антенн. Если у вас компьютер установлен далеко от маршрутизатора, где сигнал не очень стабильный, то для хорошего приема Wi-Fi сигнала берите приемник с внешними антеннами. Системный блок, как правило установлен на полу. Поэтому, для лучшего приема адаптер можно подключить через USB-удлинитель (если у вас внешняя модель) и поставить его на стол.
Стандарт Wi-Fi, поддержка 802.11ac (5 GHz)
На момент написания этой статьи (конец марта 2017 год), в продаже больше всего адаптеров с поддержкой стандарта 802.11n. Скорость беспроводной сети до 300 Мбит/с (может быть выше). Самые дешевые Wi-Fi адаптеры обеспечивают скорость до 150 Мбит/с. Я бы советовал покупать такие адаптеры только в том случае, когда вам нужно очень сильно сэкономить. Лучше, конечно, купить приемник со скоростью до 300 Мбит/с, а еще лучше с поддержкой современного стандарта 802.11ac.
Если у вас установлен двухдиапазонный роутер, или вы планируете покупку такого роутера для перехода на новый стандарт 802.11ac, то конечно же сразу покупайте адаптер с поддержкой 802.11ac, и возможностью подключатся к Wi-Fi сетям на частоте 5 GHz. В 2017 году это очень актуально. Чтобы после замены маршрутизатора на более современный, вам не пришлось покупать новый приемник с поддержкой 802.11ac.
Сейчас поясню. Если у вас будет (или уже есть) современный роутер с поддержкой нового стандарта 802.11ac, а адаптер с поддержкой 802.11n, то вы сможете подключаются к Wi-Fi сети, они совместимы. Но скорость будет ограничена более медленным стандартом 802.11n. И весь потенциал маршрутизатора с поддержкой стандарта 802.11ac вы не увидите, так как приемник будет ограничивать скорость.
Совместимость адаптера, ПК и роутера
Меня уже несколько раз спрашивали, нужно ли подбирать Wi-Fi адаптер под конкретный маршрутизатор и компьютер. Отвечаю: не нужно. Все будет работать. Бывают конечно исключения, как правило связаны с очень старым оборудованием. Но думаю, что вы с этим не столкнетесь.
Если на вашем компьютере есть рабочий USB порт, значит вы сможете подключить в него адаптер. Точно так же с PCI Express. Что касается совместимости с установленной операционной системой, то практически все адаптеры поддерживают операционные системы от Windows XP, до Windows 10. Это значит, что производитель выпустил драйвера для этих систем. Это всегда указано в характеристиках к конкретной модели. Так же практически все модели поддерживают Mac OS.
Что касается совместимости адаптера и роутера, то там так же сложно промахнутся. Практически невозможно. Так как стандарты Wi-Fi совместимы между собой. И я очень сомневаться, что вы где-то найдете настолько древний маршрутизатор, чтобы новый приемник был с ним несовместим. Сам адаптер не обязательно должен быть о того же производителя, что и роутер.
Производитель, цена, какую модель выбрать?
Практически каждый производитель, который делает сетевое оборудование, так же занимается производством Wi-Fi адаптеров. TP-Link, ASUS, D-Link, Netis, Tenda, Edimax, Belkin, Linksys и т. д. Выбор очень большой. Какого производителя выбрать – решать вам. Я бы советовал больше ориентироваться не на фирму, а на технические характеристики (которые вам подходят) и цену.
Что касается цены, то она начинается примерно от 6 долларов. За эту суму мы получим самый простой, маленький приемник с поддержкой скорости до 150 Мбит/с. Я сейчас имею введу именно модели от популярных производителей. Без китайских устройств. Снова же, ориентируйтесь на свой бюджет. Если есть возможность, конечно же лучше взять более дорогую, современную и производительную модель.
Среди популярных адаптеров: TP-LINK TL-WN725N, D-Link DWA-131, Tenda W311MA, Asus PCE-N15, Asus USB-N14, TP-LINK TL-WN727N, TP-LINK TL-WN722N, Tenda W311M и другие. Смотрите в интернет-магазинах. Читайте отзывы. Выбор на самом деле очень большой. Когда подберете подходящую для себя модель, сможете пойти и купить ее в обычном магазине. Или заказать через интернет.
Если вы читали мою статью с советами по выбору Wi-Fi роутера, то наверное заметили, что я не очень люблю советовать конкретные модели. Да и в этом нет смысла. Так как у всех разные требования и финансовые возможности.
Как подключить и настроить?
Процесс настройки я показывал на примере адаптера TP-Link Archer T4UH. В зависимости от производителя и модели, какие-то моменты могут отличатся. Но как правило, все действия очень похожи.
Сначала нужно подключить адаптер к компьютеру. В USB порт, или установить его в PCI Express.

Дальше нужно установить драйвер и утилиту. Утилиту для управления самим адаптером можно не устанавливать. Иногда она автоматически устанавливается вместе с драйвером. Если в комплекте не было диска с драйверами, или у вас нет возможности установить с диска, то его можно скачать с интернета. Только скачивайте с официального сайта производителя и строго для вашей модели адаптера. На сайте каждого производителя есть такая возможность.
После установки драйверов вы сможете подключить свой компьютер к Wi-Fi сети через стандартное меню Windows, или с помощью фирменной утилиты. Сам процесс ничем не отличается от того, что я описывал в статье: как подключить ноутбук (компьютер) к интернету по Wi-Fi.
Так же подключив интернет к компьютеру по сетевому кабелю, и установив Wi-Fi адаптер, можно не принимать, а раздавать Wi-Fi. Как это сделать, я писал в статье: как раздать интернет через Wi-Fi адаптер на ПК.
Если ваш ПК раньше был подключен к интернету по кабелю, то после подключения по Wi-Fi, скорость соединения может значительно упасть. В этом нет ничего страшного, и это не означает, что вы сделали что-то не так, или что-то неправильно настроили. Правда, все зависит от того, насколько сильно упала скорость. Советы по увеличению скорости Wi-Fi соединения вы можете найти в этой статье.
В комментариях вы можете оставить свой вопрос, или поделится полезной информацией по этой теме!
Адаптер на разные типы розеток со встроенным роутером Wi-Fi и 2 USB
Радикально многофункциональне решение для всех, кто любит путешествовать по миру – универсальный переходник, который подходит под следующие виды розеток: американские, английские, европейские, японские, китайские. Мало того, еще встроенный роутер и два USB-порта. Реклама о таком устройстве говорит одной фразой: «let your trip without power trouble». Проверим?

Был период, когда мы с женой много путешествовали по миру. В большинстве случаев это были европейские страны, поэтому проблем с розетками не возникало, все они были одного стандарта. Запомнился всего лишь один отель, расположен на юге Франции. В номере присутствовала всего одна классическая розетка. Еще в трех местах были расположены платформы, оснащены двумя USB выходами. В то время мы подумали, что это какой-то особенный технологический подход, и не придали этому особого внимания.
Особый сюрприз нас ожидал по приезду на Кипр. Он встретил нас не только остатками английского колониализма и левосторонним движением, но и отсутствием розеток под евро-вилки. Пошел купил в ближайшем супермаркете, покупка обошлась в несколько евро (на фото справа). Проблема несовместимости видна невооруженным взглядом. Под трехзубую вилку не подходит даже универсальная переноска от компании Сяоми. Как правило, её использую для решения проблем питания китайских устройств. Всё это привело к тому, что принял решение приобрести универсальный переходник для себя, и начал рассматривать доступные варианты.
Активные путешествия не входят в наши планы на данном этапе жизни, поэтому поиск был неспешным. Это позволило детально рассмотреть разнообразные варианты, взвесить все «за» и «против», и, без каких-либо ограниченных сроков, выбрать окончательный вариант.

Можно поискать переходник на Али, найти устройство сомнительного качества, но по низкой цене (около 10 долларов). После такой покупки останется только надеяться на то, что он не сожжет какой-нибудь хостел или гостиничный номер. Бюджетные варианты предоставлены всего несколькими типами вилок, никаких дополнительных функций и возможностей не предусмотрено. Есть и более продвинутые варианты, которые оснащены USB выходами (отдельное спасибо переноске от Сяоми). Как выглядит такое устройство можно посмотреть на фото. Стоимость переходника – около 34 долларов, что является весьма адекватной ценой для предлагаемого качества – http://shop.brando.com/Momax-1-World-USB-AC-Travel-Adapter_p14744c1612d001.html.

Я принял решение остановиться на наиболее продвинутом варианте, и нашел модель, которая сочетает в себе все вышеупомянутое и встроенный роутер. Стоимость такой модели – высока и составляет 48 долларов. В моем понимании это немного превышает все грани разумного бюджета – http://shop.brando.com/wi-fi-universal-travel-adapter-with-dual-usb-ac-charger_p12862c1612d003.html. Этому адаптеру посвящается дальнейший обзор, который включает в себя детальный разбор устройства и его тестирование.

Я получил устройство несколько недель назад. Следует отметить, что это были весьма ожидаемые сроки. Все было, как я и представлял, за исключением коробки! Я думал, что она будет немного презентабельнее за такие деньги. После детального изучения лота и практически дошел до мнения, что это ноунейм. Но, как оказалось, это не так. Это просто скромный китайский бренд, об истоках которого вспомним позже.

На коробке и инструкции содержаться надписи JY-189. Но где же найти наименование и адрес китайского подвала, в котором произведен адаптер? И где найти имя и фото того инженера, которому пришла идея совместить всё в одном устройстве? Это классический символ китайской ментальности, а также привычки пихать в одно устройство все, что только можно. Как правило, такие эксперименты плохо заканчиваются, но бывают и исключения из правил.

Инструкцию к адаптеру я изучил очень подробно, даже разворот на китайском языке внимательно рассмотрел, но никаких адресов, явок, паролей не обнаружил. Создается впечатление, что это шпионское производство какое-то =) Отойдем от изучения вопроса авторства, и перейдем к осмотру функционала. Вдоль корпуса расположен скользящий бегунок. С его помощью можно выдвигать необходимые типы вилок.
Отойдем от изучения вопроса авторства, и перейдем к осмотру функционала. Вдоль корпуса расположен скользящий бегунок. С его помощью можно выдвигать необходимые типы вилок.

Американская/азиатская вилки объединены в одну. Изменяется только угол наклона, который позволяет выбрать необходимый вариант. Основной недостаток сразу бросается в глаза: если розетка будет слегка утоплена, то вилка не достанет. Как правило, они делаются без углублений. Но по закону подлости, мне обязательно где-нибудь попадется углубленная. Во всяком случае, я буду держать вас в курсе всех событий.

При передвижении бегунка в другую сторону, американская вилка прячется вглубь корпуса, а снаружи появляется трехзубая английская вилка. Европейская вилка устроена иным образом: бегунок расположен по средине, и не передвигает блок с вилками. Нажатие кнопки снизу подпружинивает евровилку, после чего её можно вставлять в углубленную розетку.

На верху нас ждет универсальная розетка, в которую можно воткнуть даже переходник, с которым не совместима даже переноска от Сяоми. Читатель наверняка уже понял, что вилки снизу – один блок, а при попытке выдвинуть американскую вилку справа, английская слева автоматически затянется внутрь корпуса. Определенные странности можно обнаружить и в маркировке USB портов: они соединены вместе и совершенно равнозначны.

Еще одна странность устройства – несоответствие характеристик. На сайте и на корпусе указана цифра 2500 mA, а в инструкции – 2100 mA.
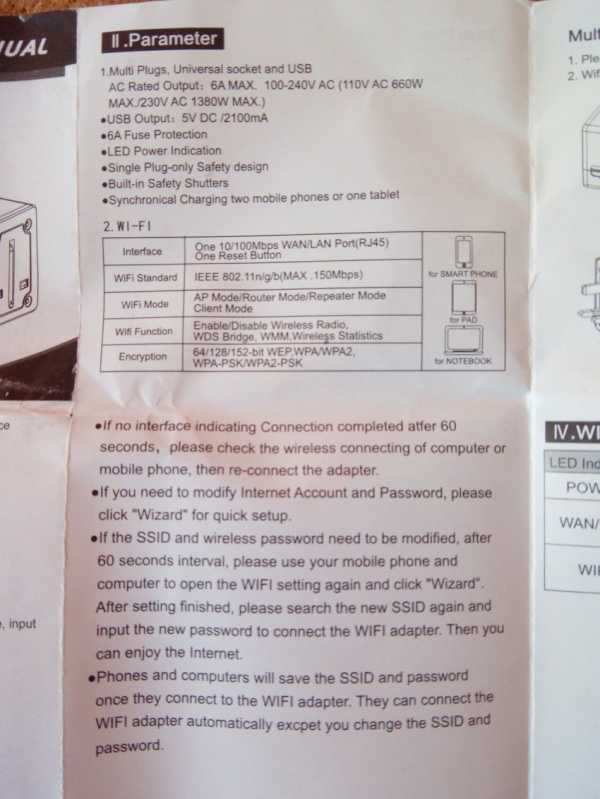
На самом деле здесь около 2200 mA, далее – жесткая просадка.


При подаче питания загорается светоиндикатор, который расположен за портами USB. По нему можно оценивать работу устройства, но для начала необходимо его разглядеть! Для того чтобы оценить нагрузку универсальной розетки, я включил в адаптер тепловентилятор, мощностью 1000W, после чего оставил его работать на один час. Заявленная мощность составляет 1320W (6А*220V). В результате не произошло ничего страшного, и устройство успешно прошло испытание. Адаптер предназначен для небольших устройств: ноутбуки, зарядные мобильных устройств, дорожные фены.

Пришла пора перейти к обзору наиболее интересной части – Wi-Fi. Основная идея может заключаться в создании СОБСТВЕННОЙ точки доступа с целью защиты данных на максимальной скорости, так как пароль будет доступен только Вам. Имеется в виду, замена установленного в номере роутера на свой. Ну и защита информации, конечно… Всяко лучше, чем решать деловые вопросы/логиниться в платежных системах через непонятные доступы к сети. Вполне возможно, что это всего лишь паранойя, но функция присутствует, так что попробуем в ней разобраться.
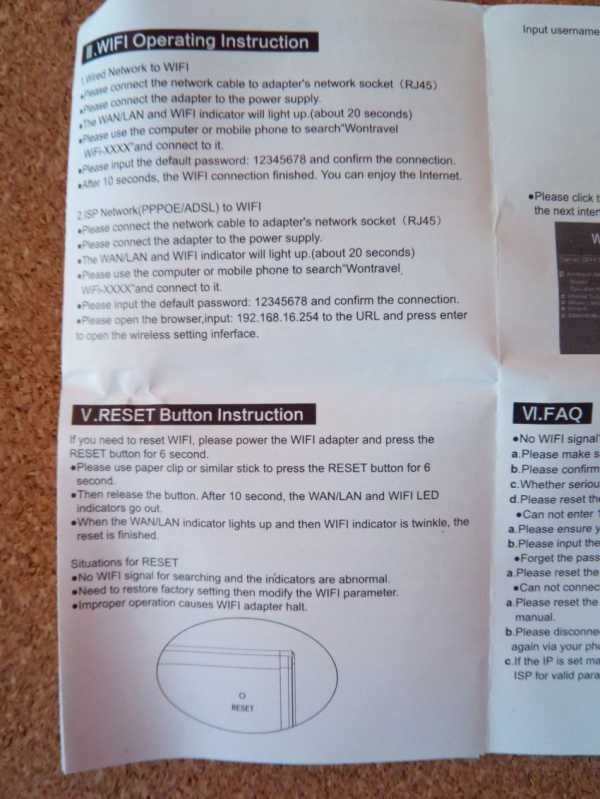
Итак, подключаем кабель. В доме появляется новая доступная сеть. Как для новичка, это нереальный плюс. Достаточно воткнуть кабель, один раз ввести пароль для использования устройства, и на этом всё!

В инструкции указан пароль по умолчанию – 12345678.
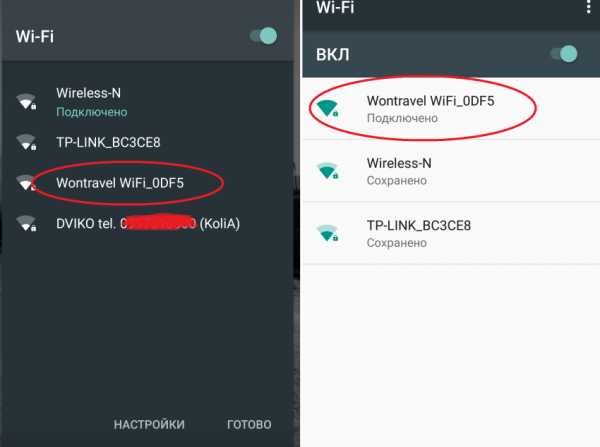
Внутри комнаты, где находится наш новый роутер всё предельно просто и хорошо. Скорость от провайдера – 50 мб/с. Доступно даже название бренда, но не будем забегать вперед и делать поспешные выводы. Перейдем в соседнюю комнату, и увидим, что скорость уже не такая интересная.
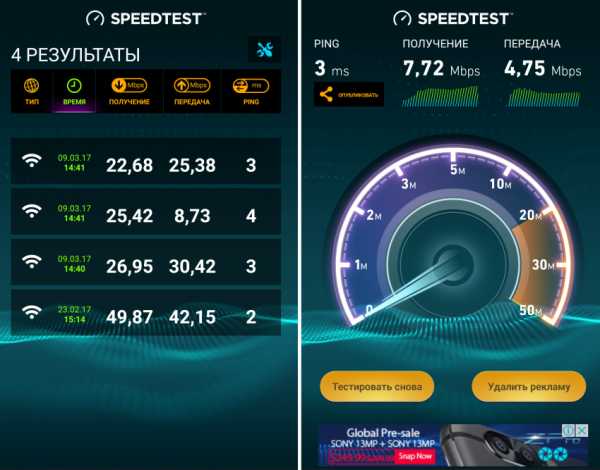
Выходит, что внутри комнаты, площадью 20 квадратных метров, всё работает отлично, да и сигнал весьма приличный, но стоит перейти в другую комнату, которая находится за стеной, и сигнал стал хуже в 2 раза.
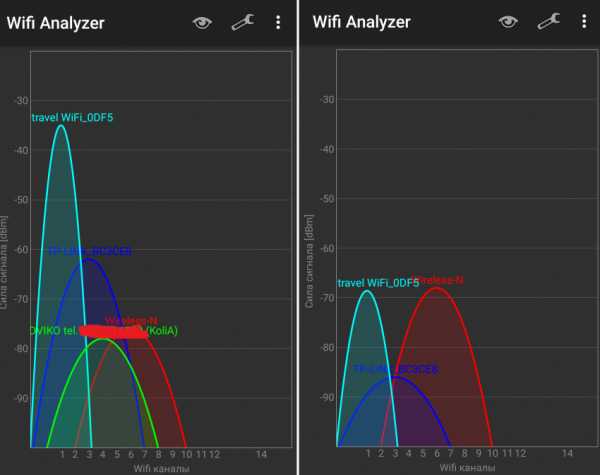
Продолжим изучение возможностей адаптера/роутера. Можно взять ip из данных сети, а можно зайти по ip из инструкции, подключившись к сети.
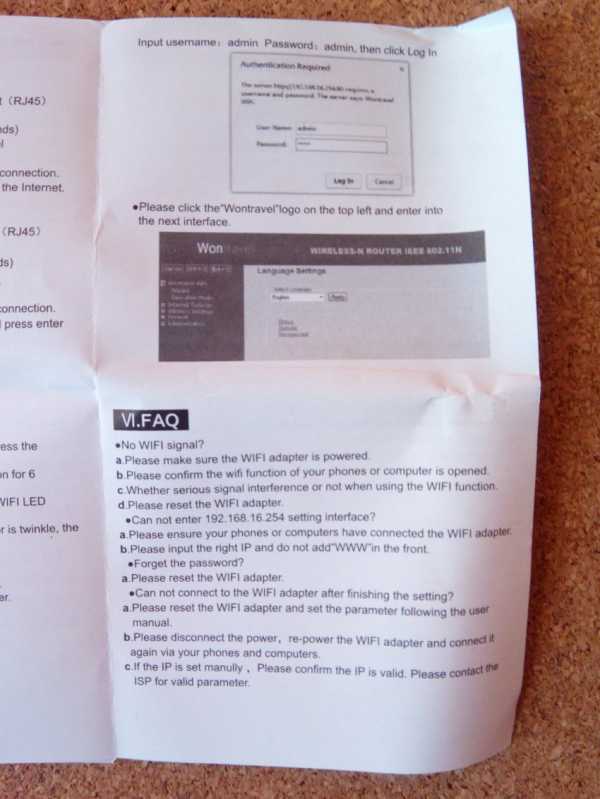
Авторизация по инструкции – admin|admin. По названию на лого мне удалось найти этих бравых китайских ребят. Как оказалось, у них есть еще много такого.
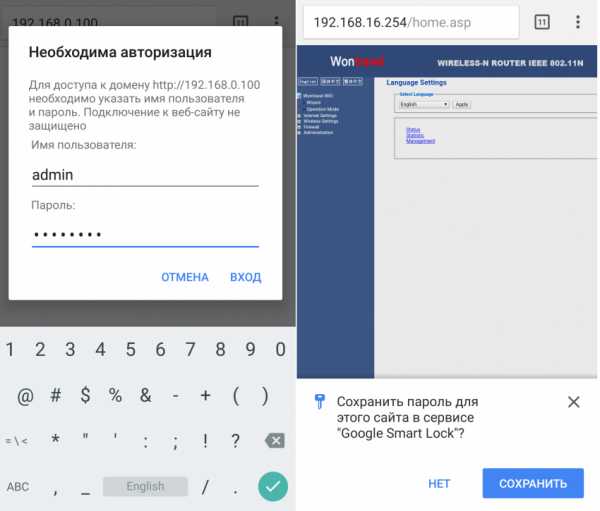
Меню оказалось достаточно интересным. Мой домашний роутер, который пусть и является ярким представителем бюджетной линейки, имеет аналогичный функционал. Выходит, что в домашних условиях из адаптера можно спокойно сделать стандартный репитер или еще какое-то извращение, и пользоваться этим на постоянной основе. Вот только цена такого решения будет, как 4 цены репитера или 2 цены дешевого роутера.
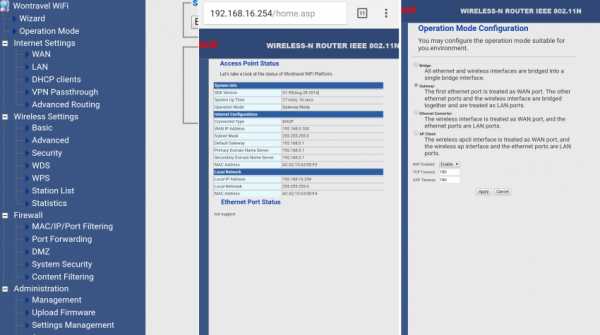
Осталось только разобрать эту убер-комбайн! Ниже много подробностей разборки, которые сопровождаются фото-отчетом.

Боковые панели на защелках, легко снялись с помощью пластиковой карточки, ножа (на фото выше) и тихого мата (фото-доказательств нет, значит не было).

Все детали маркированы, что не может не радовать



Даты не очень актуальные, с учетом того, что на дворе уже 2017 год!

Весь роутер в этой плате!

Не возьмусь судить, на сколько на самом деле она RoHS.

Посмотрим видео обзор, и перейдем к выводам.
Многие китайские девайсы не соответствуют логичному и весьма очевидному принципу: чем выше цена, тем лучше устройство. Достаточно часто самый простой, дешевый аналог имеет не худшее качество, чем дорогой аналог другого китайского производителя. Ряд отличий может присутствовать, но принимать окончательное решение необходимо самостоятельно: заплатить много и получить многофункциональное устройство, включающее роутер и юсб, или приобрести бюджетный переходник на разные розетки.
Надеюсь, что мой обзор позволит Вам сделать наиболее оптимальный выбор в сложившейся ситуации! Спасибо за внимание и до новых встреч!
А если вам понравился мой стиль написания, много обзоров самых разномастных вещей из разных уголков Интернета можно найти в моем блоге - Обзор покупок из Интернета
www.ixbt.com
Настройка PowerLine адаптеров TP-LINK TL-WPA4220KIT
В этой инструкции, я расскажу, и на примере покажу, как настроить комплект PowerLine адаптеров TP-LINK TL-WPA4220KIT. В комплект входит два адаптера: TL-PA4010, и TL-WPA4220. Сейчас мы подробно рассмотрим как их подключить, соединить, настроить, и как пользоваться всеми преимуществами PowerLine сети.
Если вы зашли на эту страницу чисто из-за любопытства, узнать что это за адаптеры, для чего они нужны, и как это интернет из розетки по электросети, то сейчас я в двух словах постараюсь все объяснить. Существует такой стандарт, как HomePlug AV. Он позволяет передавать данные по электропроводке. Работает это следующим образом: подключаем один из PowerLine адаптеров в розетку, и соединяем с роутером, или модемом (от которого он будет получать интернет). Второй адаптер, подключаем в розетку в той комнате, где нам нужно получить доступ к интернету. Адаптеры соединяются между собой по электросети, и мы получаем интернет из розетки. По кабелю, или по Wi-Fi сети, если адаптер умеет раздавать Wi-Fi, как в нашем случае с адаптером TL-WPA4220. Более подробно о PowerLine сетях я писал в отдельной статье: стандарт HomePlug AV и PowerLine-адаптеры: что это, и как работает.
Давайте вернемся к нашим адаптерам TP-LINK TL-WPA4220KIT ("KIT" - это комплект). Кстати, не обязательно покупать комплект, вы можете купить адаптеры по одному, и столько, сколько вам нужно. Можно, например, не покупать адаптеры без беспроводной точкой доступа, если беспроводная сеть вам не нужна. А взять адаптеры только с разъемом RJ-45.
В комплекте с адаптерами, я нашел два сетевых кабеля, инструкции, и диск с утилитой для настройки.

Адаптер TL-PA4010 (который маленький), у нас служит для соединения с роутером, или модемом, и задача у него завести интернет в нашу электропроводку.
А адаптер TL-WPA4220 обладает двумя LAN портами, и может раздавать Wi-Fi. Это значит, что через него можно подключить два устройства по сетевому кабелю, и еще по Wi-Fi сети. Если Wi-Fi сеть вам не нужна, ее можно отключить. Так же, адаптер TL-WPA4220 может не создавать еще одну Wi-Fi сеть, а расширять уже существующую беспроводную сеть (если она есть). Настраивается все нажатием одной кнопки на роутере и на самом адаптере. Рассмотрим этот момент подробнее в статье.
TP-LINK TL-WPA4220KIT: инструкция по настройке
Для начала, нам нужно установить адаптер TL-PA4010, подключить его в розетку, и подключить к нему интернет от роутера, или модема. Обратите внимание, что напрямую подключить интернет к PowerLine адаптеру не получится. Только через модем/роутер.
Подключаем адаптер в розетку. Не подключайте его через сетевые фильтры. Затем, берем сетевой кабель, подключаем его к адаптеру и в LAN разъем роутера (модема). Вот так:

Пока не нажимаем никаких кнопок. Переходим к установке второго адаптера. У меня это TL-WPA4220. Второй адаптер подключаем в розетку в той комнате, где вам необходимо получить интернет.

Ждем минуту, пока адаптер запустится.
Теперь, нам нужно соединить адаптеры между собой, что бы они установили защищенное соединение. Для этого, сначала, на первом адаптере TL-PA4010 нажмите на кнопку "Pair". Начнет мигать индикатор питания. И в течении двух минут нажимаем кнопку "Pair" на втором адаптере (на TL-WPA4220 она находится снизу). Устройства установят соединение. На обоих адаптерах загорится индикатор работы PowerLine сети.
После последующих отключений и подключений, адаптеры будут автоматически устанавливать соединение. Если вы захотите подключить к сети еще один адаптер, то сначала подключите его в розетку, нажмите и удерживайте на нем кнопку "Pair" не более 1 секунды, и в течении двух минут нажмите на кнопку "Pair" на одном из уже установленных в сети адаптеров.
Вот собственно и все. К адаптеру TL-WPA4220 мы можем подключить устройство по кабелю, или по Wi-Fi сети. И получить подключение к интернету через обычную розетку.

Уже все готово, и все работает. По кабелю мы можем без проблем подключать два устрйоства, и интернет на них будет работать. Но, у меня адаптер, который так же раздает Wi-Fi сеть. У этого адаптера есть настройки, в которые можно зайти через браузер. Сейчас мы подробнее это рассмотрим.
Настройка Wi-Fi сети на PowerLine адаптере TL-WPA4220
С настройкой PowerLine сети мы разобрались. Разберемся еще с настройкой беспроводной сети, если у вас адаптер с поддержкой Wi-Fi.
Адаптер TP-LINK TL-WPA4220 это такой себе маленький Wi-Fi роутер. Главное его отличие в том, что интернет он получает через электропроводку. В этом адаптере есть два режима работы Wi-Fi сети:
- Новая беспроводная сеть. Когда адаптер TL-WPA4220 раздает беспроводную сеть со своим именем, паролем, и настройками. Если у вас уже установлен роутер, который раздает Wi-Fi, то этот PowerLine адаптер может создать еще одну сеть. И у вас в доме, или офисе будет две сети, с разными параметрами.
- Расширение беспроводной сети. В этом режиме, адаптер полностью копирует настройки (SSID и пароль) уже существующей сети, и просто расширяет ее. Получается, что в доме одна сеть, а TL-WPA4220 просто усиливает ее. Но, в отличии от обычных репитеров (о которых можно почитать здесь), адаптер получает интернет не по Wi-Fi, а через PowerLine сеть, что намного лучше. Нет потери в скорости.
Вход в настройки адаптера TL-WPA4220. Настройка новой W-Fi сети.
Сразу после включения, адаптер начнет раздавать Wi-Fi, со стандартным именем. Сеть будет закрыта паролем. Заводской пароль указан на наклейке, на самом адаптере. Там же указан адрес для входа в настройки, и заводские имя пользователя и пароль.
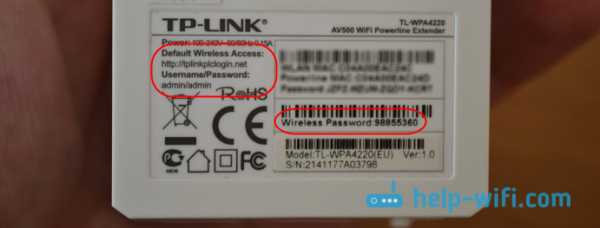
Дальше, подключаемся к адаптеру по кабелю, или по Wi-Fi. По идеи, в настройки адаптера можно зайти по адресу tplinkplclogin.net (192.168.1.1 так же работает), используя заводкой логин и пароль. Но, вы скорее всего будете попадать в настройки роутера, или модема. Поэтому, что бы без проблем зайти в настройки TL-WPA4220, и настроить Wi-Fi, я советую использовать утилиту с диска, который идет в комплекте.
Если у вас нет возможности запустить диск, то скачайте утилиту с сайта TP-LINK. Вот ссылка http://www.tp-link.ua/ru/download/TL-WPA4220KIT.html#Утилиты. Утилита называется "Powerline Scan Utility". Скачиваем ее и запускам. Или запускам с диска.
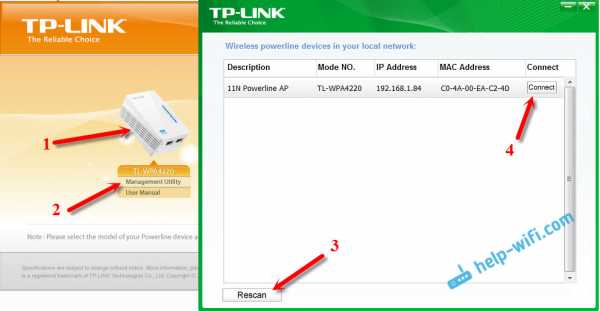
В утилите нажимаем на кнопку "Rescan", и должен появится наш адаптер. Затем, напротив нажимаем на кнопку "Connect". Если PowerLine адаптер не будет найден, то убедитесь, что ваш компьютер к нему подключен. И если антивирус, или брандмауэр будет запрашивать разрешение – разрешайте.
После нажатия на кнопку "Connect", сразу запустится браузер и появится запрос имени пользователя и пароля. Заводские: admin и admin. Вводим их, и попадаем на страницу настроек адаптера TP-LINK TL-WPA4220.
Настроек там не много. Нас интересуют настройки Wi-Fi сети. Нужно сменить имя сети (не обязательно), и пароль. Переходим на вкладку "Wireless". Здесь мы можем сменить стандартное название Wi-Fi сети и установить наш регион. После внесения изменений, нажмите на кнопку "Save".
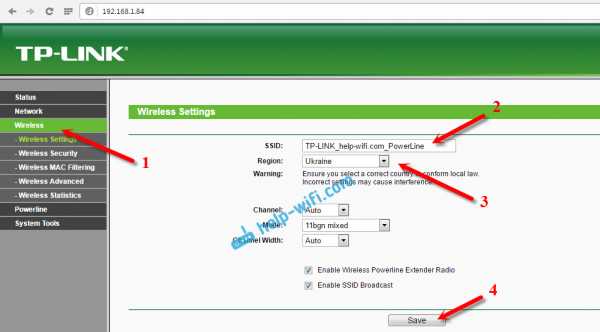
И что бы сменить пароль на Wi-Fi, перейдите на вкладку "Wireless Security". В поле "PSK Password" укажите новый пароль минимум из 8-ми символов, и нажмите кнопку "Save".
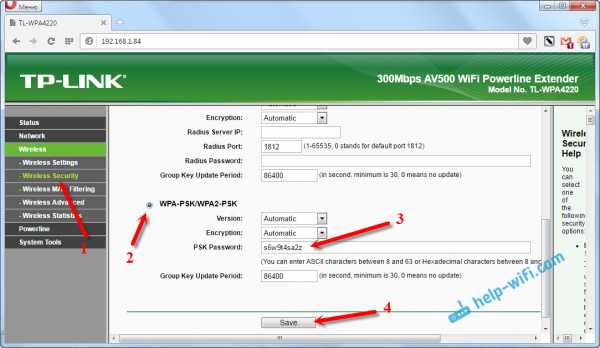
После этого, нужно перезагрузить адаптер. Это можно сделать из настроек. Вкладка "System Tools" – "Reboot", нажав на кнопку "Reboot".
После этих действий, нужно будет подключится к беспроводной сети с новым названием. Используя пароль, который вы установили.
Есть еще настройки локальной сети, и настройки PowerLine сети (но они вряд ли вам пригодятся). Как и в обычном роутере, через панель управления адаптер можно прошить, сбросить настройки, сохранить/восстановить настройки, или сменить заводской пароль admin, который защищает настройки, что я и советовал бы сделать. Сменить его можно на вкладке "System Tools" – "Password". Обязательно запишите пароли, которые вы установили, да бы не забыть их.
В любом случае, вы сможете сделать сброс настроек на адаптере TL-WPA4220. Зажав на 10 секунд утопленную в корпус кнопку "Reset". Она расположена снизу корпуса адаптера. Если у вас розетки расположены очень низко к полу, то нажимать на нее не очень удобно. Поэтому, советую подключить адаптер вверх ногами, и сделать сброс настроек. После сброс настроек, нужно будет заново нажать на кнопку "Pair" на обоих устройствах.
Настройка расширения Wi-Fi сети, через PowerLine сеть. Функция Wi-Fi Clone
Здесь все очень просто. Если у вас роутер уже раздает Wi-Fi сеть, и вы не хотите создавать еще одну, но хотите, что бы PowerLine адаптер расширял уже существующую сеть, то его можно без проблем настроить на такой режим работы. После настройки, у вас будет одна беспроводная сеть, которую будет усиливать адаптер TL-WPA4220. Ваши ноутбуки, смартфоны, планшеты, будут автоматически подключаться к той сети, сигнал которой будет сильнее в определенном месте вашего офиса, или дома.
Все что нам нужно, это на нашем роутере нажать на кнопку WPS. Она должна быть. После нажатия на нее, какой-то из индикаторов должен начать медленно мигать. После этого, идем, и быстро нажимаем на кнопку "Wi-Fi Clone" на нашем адаптере. Индикатор так же начнет медленно мигать.

Ждем, пока будет скопирован SSID и пароль с главного роутера. Главное, что бы адаптер находился в зоне действия Wi-Fi сети. В итоге, будет у нас одна беспроводная сеть, от главного роутера, усиленная адаптером TL-WPA4220. При этом, интернет он будет получать из розетки. Вот собственно и все.
Отключение Wi-Fi сети
Что бы полностью выключить беспроводную сеть, нужно нажать, и некоторое время подержать кнопку "Wi-Fi Clone". Индикатор погаснет, и беспроводная сеть отключится. Включается она точно так же.
Послесловие
Все настраивается очень просто. Да и в комплекте есть небольшая инструкция по настройке, на русском языке.
Интересные устройства, который без проблем работают и выполняют свою задачу. Читал много отзывов, что PowerLine адаптеры сильно нагреваются. Ничего подобного не заметил, после нескольких часов работы через эти устрйоства, они были просто теплые, что вполне нормально.
Принцип настройки, и работы PowerLine сети я думаю понятен. Не обязательно покупать точно такой же комплект адаптеров. Все индивидуально. Если, например, нужно просто подключить телевизор к интернету по сетевому кабелю, а сетевой кабель вы прокладывать не хотите, и вам не нужен адаптер с беспроводной точкой доступа, то разумно будет купить набор адаптеров TP-LINK TL-PA4010KIT. Они будут дешевле. Можно и по одному адаптеру приобрести. Но, комплектом получается дешевле.
Выбор есть, и он большой. Можно без проблем подобрать адаптеры, именно под вашу сеть, и под ваши задачи. Есть адаптеры со встроенными розетками, например, TP-LINK TL-PA4010PKIT. Что тоже хорошо, ведь даже после подключения такого адаптера, можно будет подключить в розетку еще какое-то устройство.
Ну и смотрите по скорости. Комплект TP-LINK TL-WPA4220KIT, который мы настраивали, работает на скорости до 500 Мбит/с. Можно взять адаптеры, например с максимальной скоростью до 200 Мбит/с, и немного сэкономить. Понятно, что это максимально возможная скорость, которую в обычных условия никогда не получить.
help-wifi.com
Универсальный адаптер на все типы розеток со встроенный Wi-Fi роутером и парой USB

Очень многофункциональное решение для любителей путешествовать по всему миру — переходник по европейские/американские/китайские/японские/английские розетки в одном девайсе с двумя портами USB и со встроенным роутором. Или «let your trip without power trouble»(с).
В давнее и беспечное время мы много путешествовали с женой. В основном это были страны Европы и вопрос нестандартности розеток не возникал. Лишь один отель на юге Франции запомнился, когда в номере была только 1 классическая розетка и в трех местах вместо розетки были установлены платформы с двумя USB выходами на каждом. Такой себе технологичный подход, подумали мы тогда.А вот на Кипре нас ждали остатки английского колониализма с левосторонним движением и без розеток под евро-вилки. Переходник справа был куплен на месте, за пару евро и вот я его намедни достал из закромов родины, дабы показать наглядно проблемку. К слову, под эту трехзубую вилку не подойдет даже универсальная переноска от Сяоми. У меня такая есть и она решает проблемы питания всяких китайских-прекитайских гаджетов. Но все это сводится к тому, что я захотел себе универсальный переходник и начал изучать варианты.
Активно путешествовать до лета не планируем, поэтому это был неспешный поиск с рассмотрением разных вариантов и без каких либо дедлайнов/сроков принятия какого либо окончательного решения.

Можно поискать на Али и выбрать какой то ущербный, но зато дешевый (~10 баксов). Да надеяться, что он не сожжет отель/хостел/дом кауча. Просто несколько типов вилок и собственно все. Можно поискать вариант продвинутее, к примеру с двумя USB выходами (отдельный привет трудяге сяоми-переноске), как на фото ниже и еще за относительно адекватные деньги в 34$ — http://shop.brando.com/Momax-1-World-USB-AC-Travel-Adapter_p14744c1612d001.html

Я же решил выбрать максимально продвинутый вариант и нашел модель, где сочетается все выше сказанное+еще встроенный роутер. Цена на нее уже переваливает за грань разумного бюджета и составляет 48$ — http://shop.brando.com/wi-fi-universal-travel-adapter-with-dual-usb-ac-charger_p12862c1612d003.htmlОб этом адаптере и будет обзор, будет его разбор и будет много тестирования.

Приехал он за пару недель и без особых неожиданностей. Единственное, что я ожидал более презентабельной коробки — ведь цена то! Но потом посмотрел внимательнее описание лота и уже почти решил, что ноунейм это. Оказалось, нет, это просто скромный китайский бренд, дальше мы найдем его истоки.

На коробке и на инструкции то есть надписи JY-189, но где же большими китайскими буквами наименование и адрес китайского подвала. Где фото того китайского инженера, который придумал совместить это все в одно изделие? Ведь это почти символ китайской ментальности да желания напихать в один девайс всего-всего-всего. Зачастую это убого заканчивается, но бывают исключения.

Инструкцию я изучил в самом деле тщательно, даже вот китайский разворот осмотрел — нет никаких паролей/явок/адресов. Прям шпионское какое то производство.

Ну да ладно, оставим пока вопрос авторства и посмотрим на основной функционал. Вдоль корпуса скользящий бегунок, который выдвигает из корпуса нужный тип вилки.
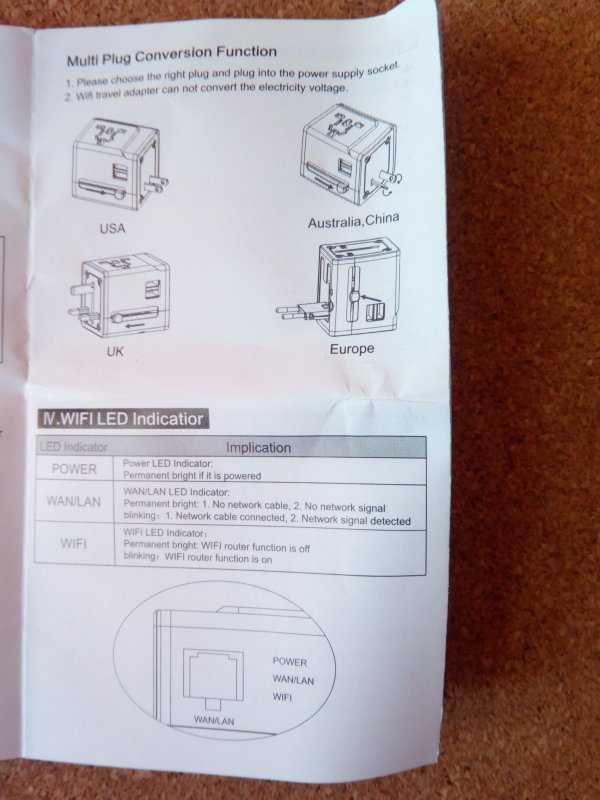
Американская и азиатская соединены в одну и просто угол наклона определяет нужное. Минус очевиден, если розетка утоплена, то вилка попросту не достанет. Они зачастую сделаны без углублений, но по закону подлости мне когда то попадется именно углубленная. Я буду держать вас в курсе, в любом случае.

Передвигаем бегунок в противоположную сторону, американская вилка исчезает в глубинах корпуса, а на миру является трехзубая английская вилка. Европейская вилка реализована немного иначе и бегунок уже не передвигает блок с вилками, стоит посредине, а в это время нажимаем кнопку снизу (видим, слева и особняком стоит?). Она подпружинивает евровилку и ее уже можно вставить в углубленную розетку.

На верху нас ждет в самом деле универсальная розетка и можно воткнуть даже упоминаемый переходник с которым не захочет дружить сяоми-переноска. Как уже наверное понял внимательный читатель, вилки снизу являются одним блоком и при попытке выдвинуть американскую вилку справа — английская слева автоматически затягивается в корпус. Странности есть немного с маркировкой USB портов. Во первых, они полностью равнозначные и вместе соединены.

Второе, это путаница в характеристиках. В магазине прописано 2500 mA, на корпусе прописано 2500 mA, в инструкции прописано 2100 mA
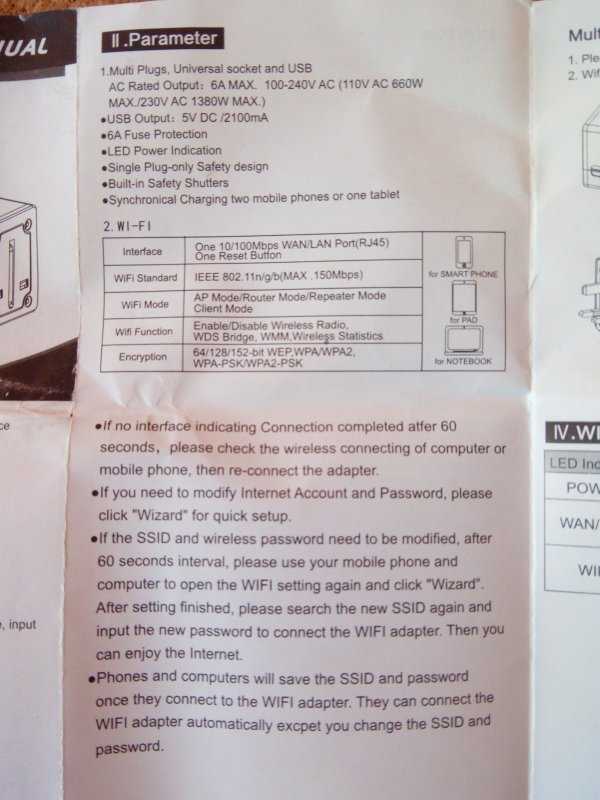
И на самом деле здесь где то 2200 mA, дальше жесткая просадка.


При подаче питания загорается малозаметный светоиндикатор где то за USB портами и можно оценивать работу девайса, если удастся его разглядеть. Насчет нагрузки универсальной розетки, то я не придумал ничего лучше чем включить в адаптер 1000W тепловентилятор и оставить его на часок поработать. Заявленная мощность в 6А*220V=~1320W. Ничего не произошло, адаптер спокойно вынес это испытание. В целом, он явно предназначен для ноутбуков/зарядных устройств для мобильных телефонов и максимум чего то типа дорожного фена.
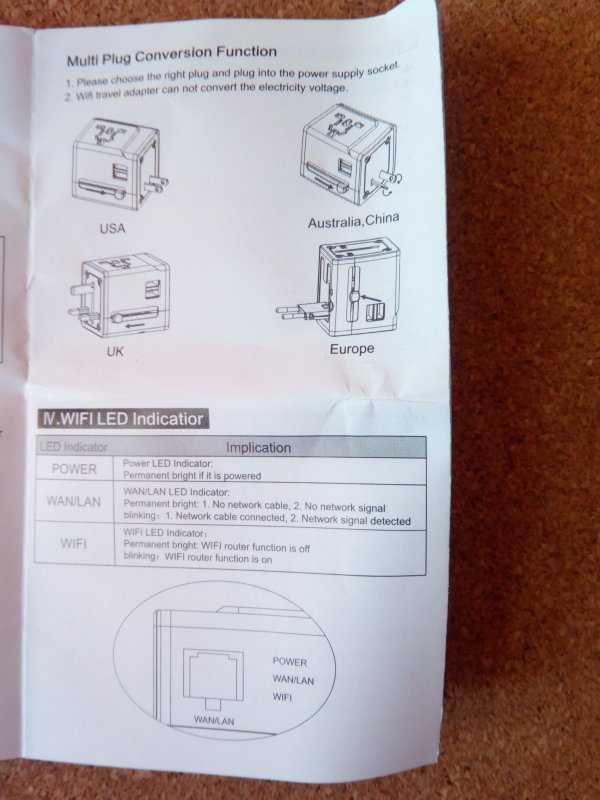
Переходим практически к самому интересному — Wi-Fi. Идея может состоять в создании ИМЕННО своей точки доступа, защиты данных да максимальной скорости — ведь пароль только у вас будет. Имею ввиду, заменить в номере установленный роутер на свой. Хотя мб это надуманная паранойя. Но функция есть и мы о ней поговорим.
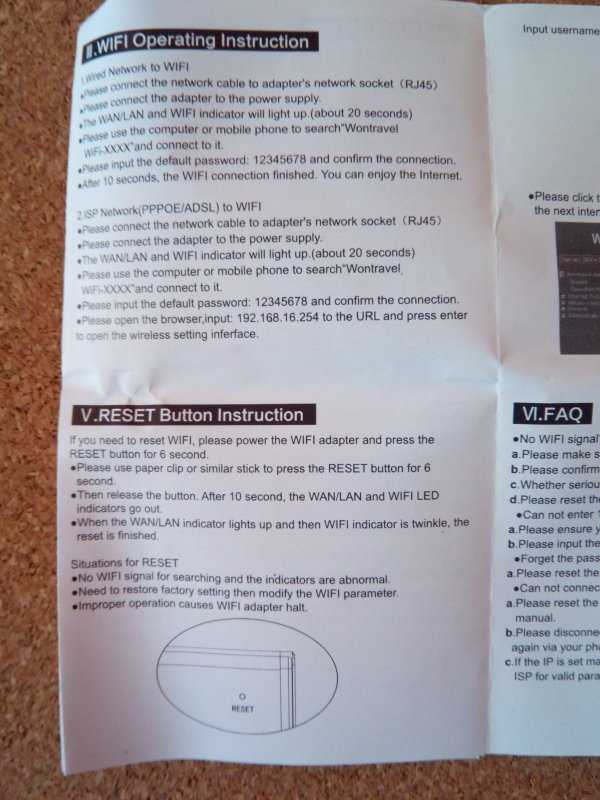
Подключаем кабель и появляется в доме новая сеть. В принципе, для новичка это может быть хороший плюс — воткнуть кабель, ввести пароль первый раз использования девайса в целом и больше ничего вообще не делать.

Пароль по умолчанию из инструкции — 12345678
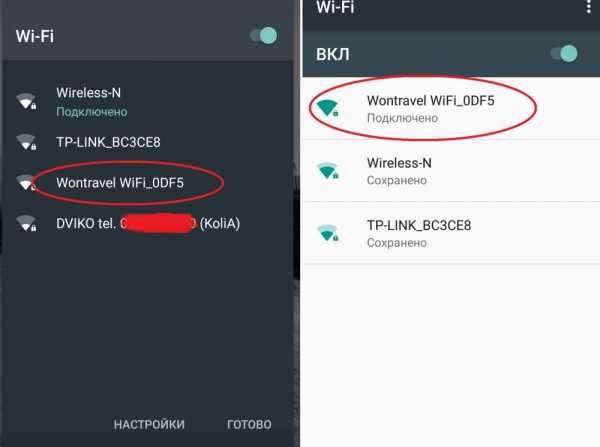
Все просто и хорошо внутри комнаты с нашим новым роутером (50 мб/с от провайдера). И уже приоткрылось название бренда, но не будем забегать далеко вперед. Забежим в соседнюю комнату и там уже скорость не столь интересная.
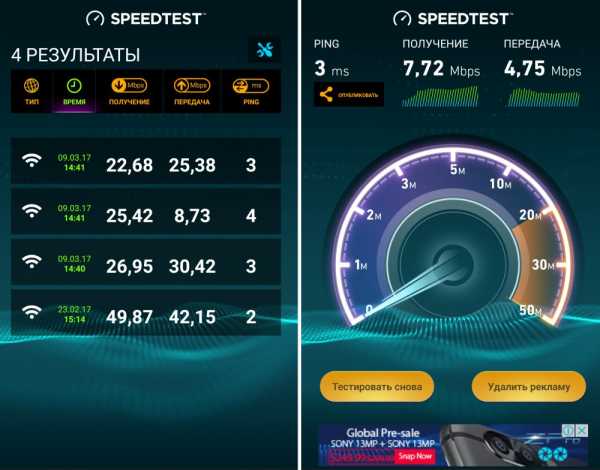
То есть, внутри комнаты 4*5 метров все хорошо и сигнал вполне приличный. Зашел в соседнюю комнату через 1 обстоятельную стенку и сигнал ухудшился в 2 раза.
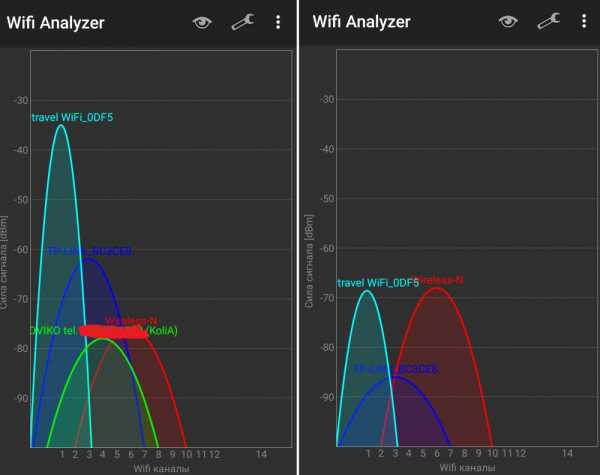
Мы же так просто не можем оставить это дело и продолжим изучать возможности адаптера/роутера. Можно зайти по ip из инструкции, подключившись к сети, а можно взять ip из данных сети.
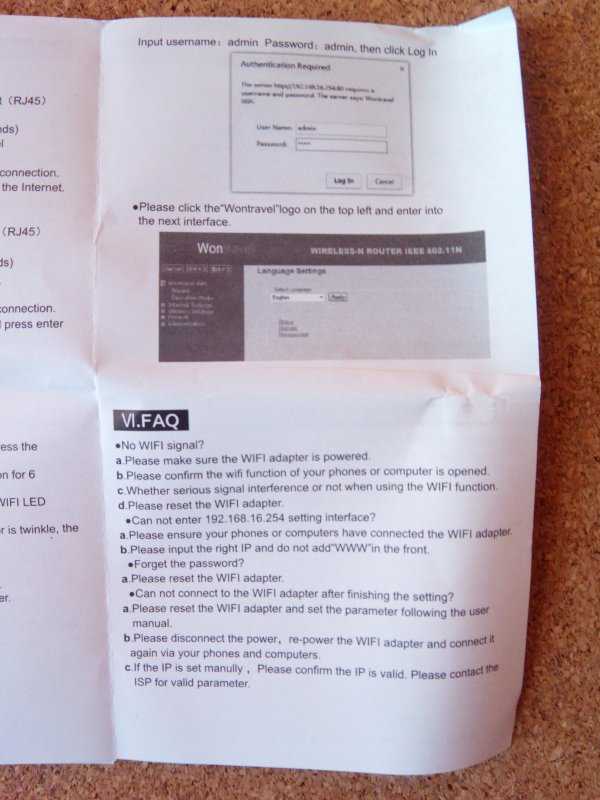
Авторизация по инструкции — admin|admin. И по названию на лого я нашел таки этих бравых китайских ребят, у них еще много такого есть.
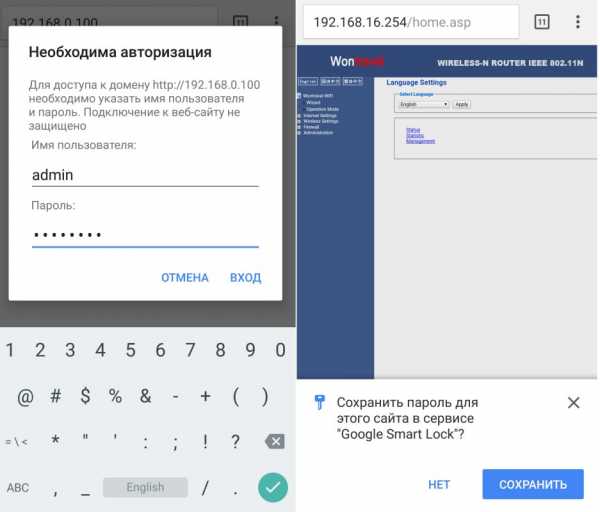
А меню оказалось весьма и весьма примечательным. Мой домашний бюджетный роутер ничем не лучше этого набора функционала. То есть, в домашних условиях из адаптера можно сделать стационарный репитер или еще какое извращение. И просто пользоваться на постоянной основе, лишь цена такого решения будет где то как 4*цены репитера или 2*цены бюджетного роутера.
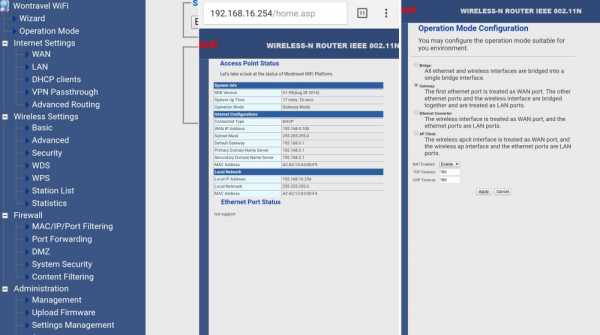
Осталось разобрать эту убервафлю! Под спойлером все детали, много фото!

Разборка!
Боковые панели на защелках, снялись при помощи пластиковой карточки, ножа (на фото выше) и тихого мата (не задокументировано, значит не было).

Все маркировано и это радует



Даты не очень актуальные — на дворе то уж 17 год!

Весь роутер в этой плате

Не возьмусь судить, насколько она в самом деле RoHS

[свернуть]
Давайте еще видео обзор посмотрим и перейдем к выводам.
Часть китайских девайсов не подвержена логичному и очевидному принципу — платишь больше, получаешь лучше. Иногда простой, бюджетный аналог получается ничем не хуже в два раза более дорогого аналогичного изделия из другого китайского завода. Иногда все же отличия есть и тут нужно самому решать, платить много и получать широкий функционал роутера+юсб или купить в пару раз дешевле и получить простой переходник на разные розетки?Надеюсь, с помощью моего обзора каждый сможет сам для себя сделать оптимальный выбор в этой ситуации. Спасибо за внимание и до новых встреч!
obzorpokupok.ru
Универсальный адаптер на все типы розеток со встроенный Wi-Fi роутером и парой USB / Другие - Китай / Shopper
Очень многофункциональное решение для любителей путешествовать по всему миру — переходник по европейские/американские/китайские/японские/английские розетки в одном девайсе с двумя портами USB и со встроенным роутором. Или «let your trip without power trouble»©.В давнее и беспечное время мы много путешествовали с женой. В основном это были страны Европы и вопрос нестандартности розеток не возникал. Лишь один отель на юге Франции запомнился, когда в номере была только 1 классическая розетка и в трех местах вместо розетки были установлены платформы с двумя USB выходами на каждом. Такой себе технологичный подход, подумали мы тогда. А вот на Кипре нас ждали остатки английского колониализма с левосторонним движением и без розеток под евро-вилки. Переходник справа был куплен на месте, за пару евро и вот я его намедни достал из закромов родины, дабы показать наглядно проблемку. К слову, под эту трехзубую вилку не подойдет даже универсальная переноска от Сяоми. У меня такая есть и она решает проблемы питания всяких китайских-прекитайских гаджетов. Но все это сводится к тому, что я захотел себе универсальный переходник и начал изучать варианты.
Активно путешествовать до лета не планируем, поэтому это был неспешный поиск с рассмотрением разных вариантов и без каких либо дедлайнов/сроков принятия какого либо окончательного решения.

Можно поискать на Али и выбрать какой то ущербный, но зато дешевый (~10 баксов). Да надеяться, что он не сожжет отель/хостел/дом кауча. Просто несколько типов вилок и собственно все. Можно поискать вариант продвинутее, к примеру с двумя USB выходами (отдельный привет трудяге сяоми-переноске), как на фото ниже и еще за относительно адекватные деньги в 34$ - http://shop.brando.com/Momax-1-World-USB-AC-Travel-Adapter_p14744c1612d001.html

Я же решил выбрать максимально продвинутый вариант и нашел модель, где сочетается все выше сказанное+еще встроенный роутер. Цена на нее уже переваливает за грань разумного бюджета и составляет 48$ - http://shop.brando.com/wi-fi-universal-travel-adapter-with-dual-usb-ac-charger_p12862c1612d003.html
Об этом адаптере и будет обзор, будет его разбор и будет много тестирования.

Приехал он за пару недель и без особых неожиданностей. Единственное, что я ожидал более презентабельной коробки — ведь цена то! Но потом посмотрел внимательнее описание лота и уже почти решил, что ноунейм это. Оказалось, нет, это просто скромный китайский бренд, дальше мы найдем его истоки.

На коробке и на инструкции то есть надписи JY-189, но где же большими китайскими буквами наименование и адрес китайского подвала. Где фото того китайского инженера, который придумал совместить это все в одно изделие? Ведь это почти символ китайской ментальности да желания напихать в один девайс всего-всего-всего. Зачастую это убого заканчивается, но бывают исключения.

Инструкцию я изучил в самом деле тщательно, даже вот китайский разворот осмотрел — нет никаких паролей/явок/адресов. Прям шпионское какое то производство.

Ну да ладно, оставим пока вопрос авторства и посмотрим на основной функционал. Вдоль корпуса скользящий бегунок, который выдвигает из корпуса нужный тип вилки.
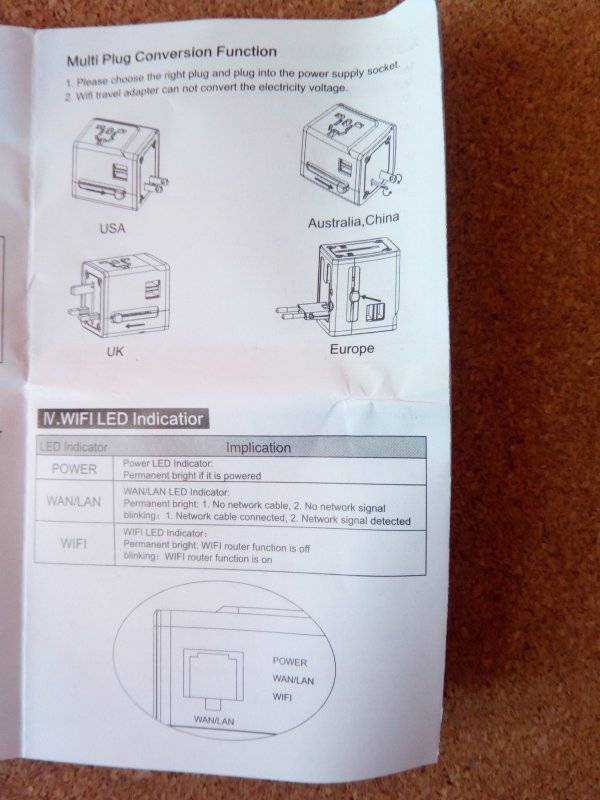
Американская и азиатская соединены в одну и просто угол наклона определяет нужное. Минус очевиден, если розетка утоплена, то вилка попросту не достанет. Они зачастую сделаны без углублений, но по закону подлости мне когда то попадется именно углубленная. Я буду держать вас в курсе, в любом случае.

Передвигаем бегунок в противоположную сторону, американская вилка исчезает в глубинах корпуса, а на миру является трехзубая английская вилка. Европейская вилка реализована немного иначе и бегунок уже не передвигает блок с вилками, стоит посредине, а в это время нажимаем кнопку снизу (видим, слева и особняком стоит?). Она подпружинивает евровилку и ее уже можно вставить в углубленную розетку.

На верху нас ждет в самом деле универсальная розетка и можно воткнуть даже упоминаемый переходник с которым не захочет дружить сяоми-переноска. Как уже наверное понял внимательный читатель, вилки снизу являются одним блоком и при попытке выдвинуть американскую вилку справа — английская слева автоматически затягивается в корпус. Странности есть немного с маркировкой USB портов. Во первых, они полностью равнозначные и вместе соединены.

Второе, это путаница в характеристиках. В магазине прописано 2500 mA, на корпусе прописано 2500 mA, в инструкции прописано 2100 mA
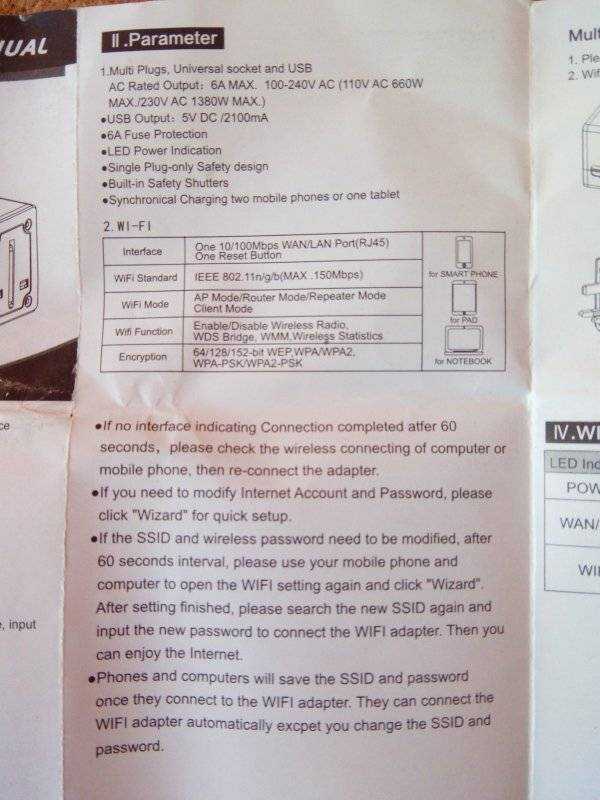
И на самом деле здесь где то 2200 mA, дальше жесткая просадка.


При подаче питания загорается малозаметный светоиндикатор где то за USB портами и можно оценивать работу девайса, если удастся его разглядеть. Насчет нагрузки универсальной розетки, то я не придумал ничего лучше чем включить в адаптер 1000W тепловентилятор и оставить его на часок поработать. Заявленная мощность в 6А*220V=~1320W. Ничего не произошло, адаптер спокойно вынес это испытание. В целом, он явно предназначен для ноутбуков/зарядных устройств для мобильных телефонов и максимум чего то типа дорожного фена.
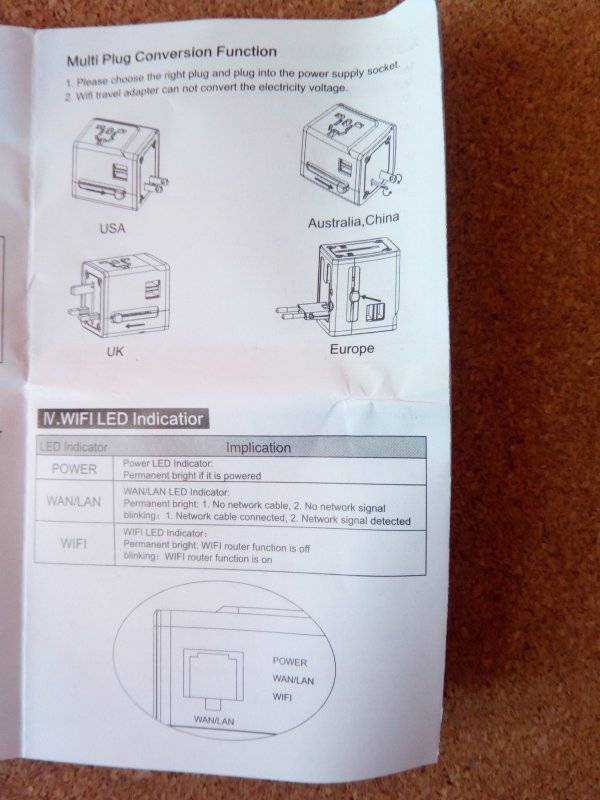
Переходим практически к самому интересному — Wi-Fi. Идея может состоять в создании ИМЕННО своей точки доступа, защиты данных да максимальной скорости — ведь пароль только у вас будет. Имею ввиду, заменить в номере установленный роутер на свой. Хотя мб это надуманная паранойя. Но функция есть и мы о ней поговорим.
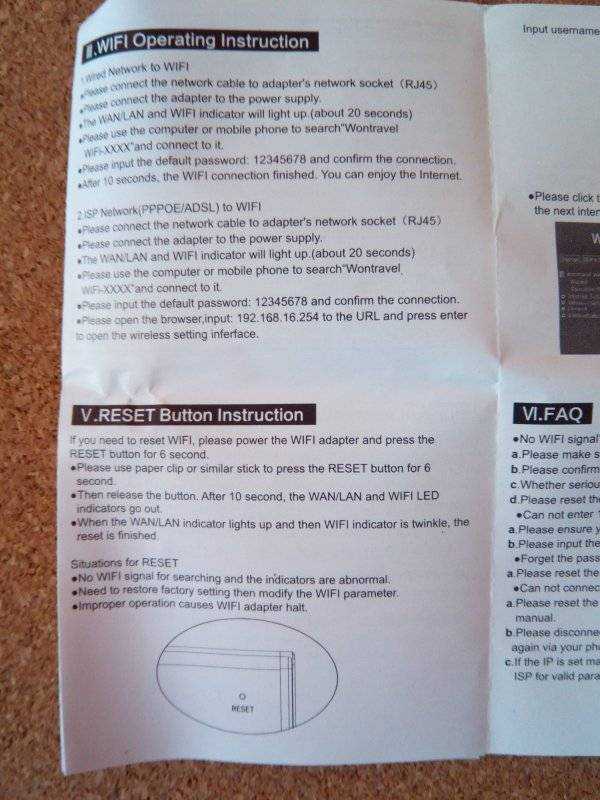
Подключаем кабель и появляется в доме новая сеть. В принципе, для новичка это может быть хороший плюс — воткнуть кабель, ввести пароль первый раз использования девайса в целом и больше ничего вообще не делать.

Пароль по умолчанию из инструкции — 12345678
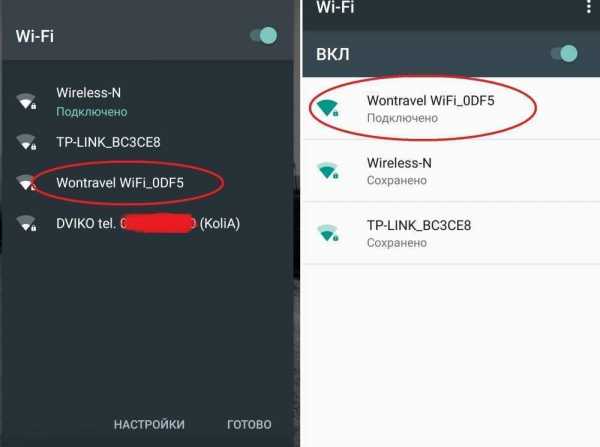
Все просто и хорошо внутри комнаты с нашим новым роутером (50 мб/с от провайдера). И уже приоткрылось название бренда, но не будем забегать далеко вперед. Забежим в соседнюю комнату и там уже скорость не столь интересная.
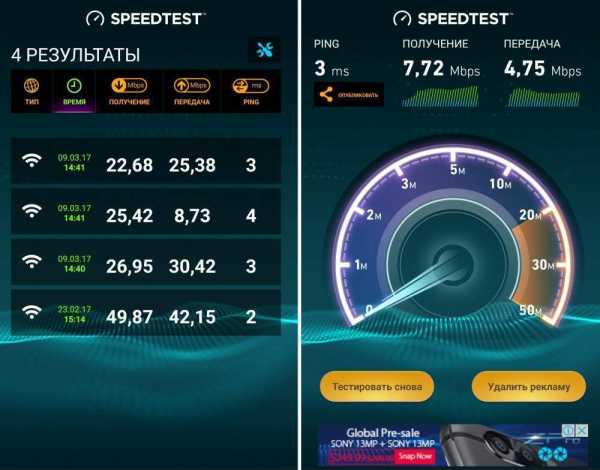
То есть, внутри комнаты 4*5 метров все хорошо и сигнал вполне приличный. Зашел в соседнюю комнату через 1 обстоятельную стенку и сигнал ухудшился в 2 раза.
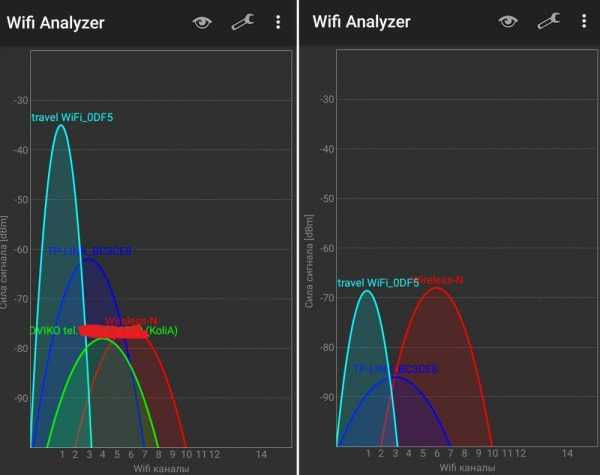
Мы же так просто не можем оставить это дело и продолжим изучать возможности адаптера/роутера. Можно зайти по ip из инструкции, подключившись к сети, а можно взять ip из данных сети.
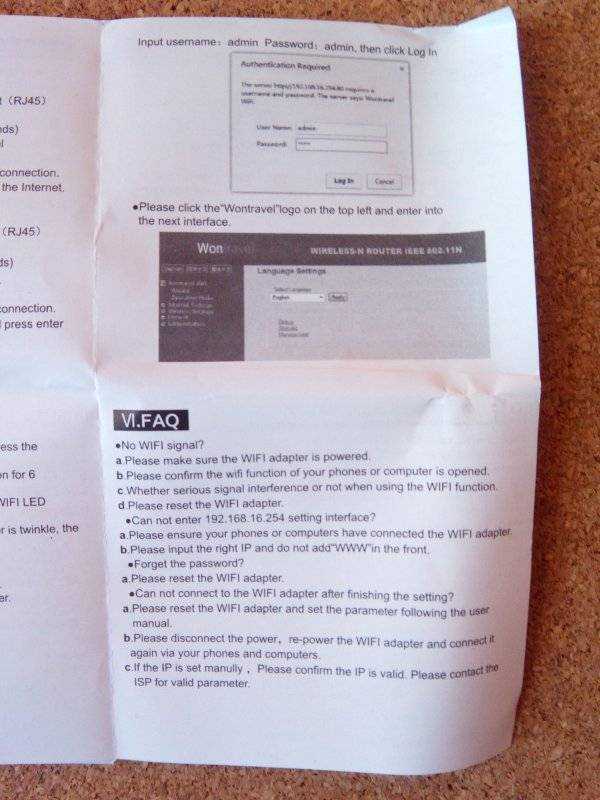
Авторизация по инструкции — admin|admin. И по названию на лого я нашел таки этих бравых китайских ребят, у них еще много такого есть.
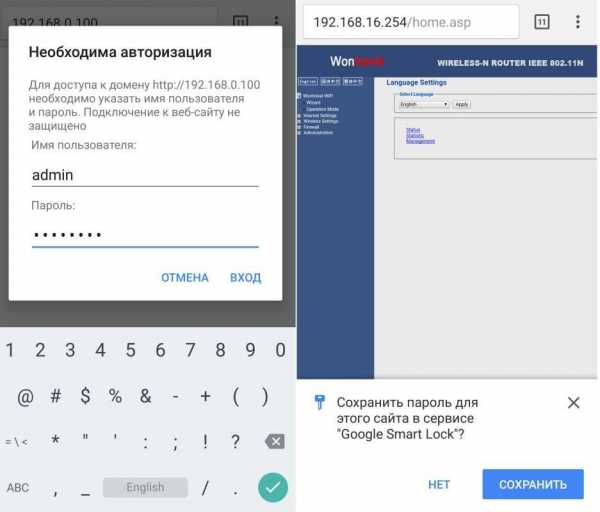
А меню оказалось весьма и весьма примечательным. Мой домашний бюджетный роутер ничем не лучше этого набора функционала. То есть, в домашних условиях из адаптера можно сделать стационарный репитер или еще какое извращение. И просто пользоваться на постоянной основе, лишь цена такого решения будет где то как 4*цены репитера или 2*цены бюджетного роутера.
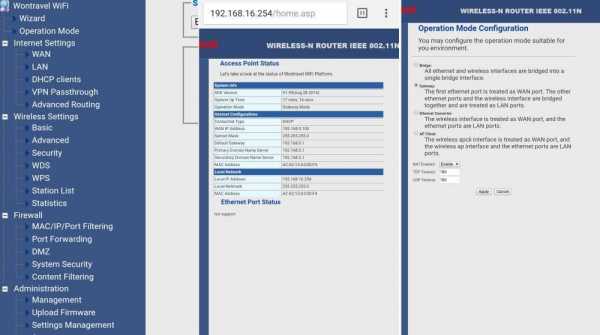
Осталось разобрать эту убервафлю! Под спойлером все детали, много фото!

Разборка!
Боковые панели на защелках, снялись при помощи пластиковой карточки, ножа (на фото выше) и тихого мата (не задокументировано, значит не было).

Все маркировано и это радует



Даты не очень актуальные — на дворе то уж 17 год!

Весь роутер в этой плате

Не возьмусь судить, насколько она в самом деле RoHS

Давайте еще видео обзор посмотрим и перейдем к выводам.
Часть китайских девайсов не подвержена логичному и очевидному принципу — платишь больше, получаешь лучше. Иногда простой, бюджетный аналог получается ничем не хуже в два раза более дорогого аналогичного изделия из другого китайского завода. Иногда все же отличия есть и тут нужно самому решать, платить много и получать широкий функционал роутера+юсб или купить в пару раз дешевле и получить простой переходник на разные розетки? Надеюсь, с помощью моего обзора каждый сможет сам для себя сделать оптимальный выбор в этой ситуации.
shopper.life