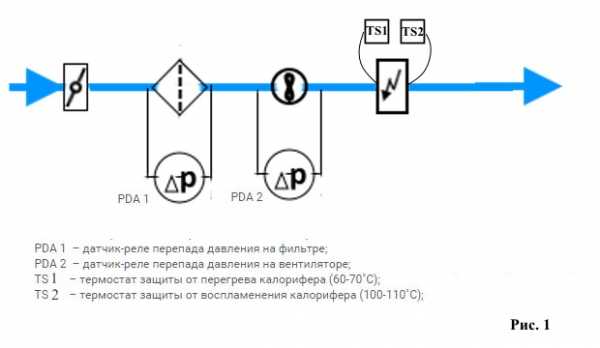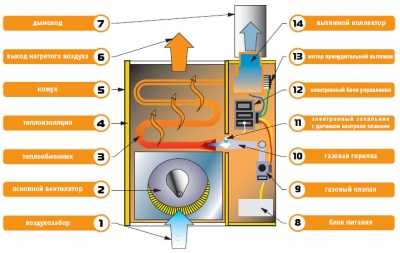ул.Симферопольская
дом 5, офис 9
![]() Корзина
Корзина
Корзина пуста
Не работает звук в компьютере: инструкция по решению проблемы. Нет звука а колонки работают
возможные причины и их устранение. Программы для звука на компьютере
Современные компьютерные системы обладают такими широкими возможностями в плане работы с мультимедиа, что получить кристально чистое звучание при прослушивании музыки или просмотре видео проще простого. Но иногда звук пропадает. Почему нет звука на компьютере, и предлагается разобраться. Сразу же стоит отметить, что такая проблема может возникнуть и в работающей системе, и сразу после ее первой установки. Рассмотрим несколько основных причин такого явления и постараемся предложить решение для каждой из возможных ситуаций.
Почему нет звука на компьютере: возможные причины
Начнем, пожалуй, с описания самых распространенных причин, вследствие которых звук на компьютере может пропадать. Среди них можно выделить следующие:
- неправильное подключение аудиосистемы;
- физические поломки колонок и кабелей;
- сниженная громкость;
- перекрестное блокирование воспроизведения в активных программах;
- отключенная звуковая карта;
- отсутствие драйверов санудкарты и виртуальных аудиоустройств;
- остановленная служба Windows Audio;
- отключенное устройство в параметрах BIOS.
В принципе, сюда можно было бы включить еще и последствия вирусного воздействия, однако такие случаи достаточно редки, а о безопасности своей системы пользователь должен заботиться сам.
Нет звука на компьютере: что делать в первую очередь?
Теперь, исходя из того, что было представлено в списке первопричин, будем искать оптимальное решение по устранению возникшей проблемы для каждой конкретной ситуации.

Итак, на компьютере нет звука. Что делать? Для начала проверьте правильность подключения колонок и (если есть) сабвуфера. Если используется активная акустика, обязательно убедитесь, что она включена в электросеть. На всякий случай, если подключение выполнено правильно и питание есть, «прозвоните» провода. Вполне возможно, что где-то они могли переломиться. Заодно проверьте плотность подключения штекеров к соответствующим гнездам и разъемам на звуковой карте. Иногда целесообразно почистить контакты, если на них замечено окисление.
Часто можно встретить и другую ситуацию, связанную с отсутствием саунда. Почему на компьютере нет звука? Колонки работают, программа воспроизведения проблем не выдает, а звук не слышен. Посмотрите, не подключены ли в данный момент к компьютеру или ноутбуку наушники. Если кто не знает, при их подключении колонки любого типа отключаются автоматически (если только в самой акустике не предусмотрено параллельное воспроизведение и через динамики, и через наушники одновременно).
Проверка громкости
Еще одна банальная ситуация, связанная с тем, что на компьютере с Windows нет звука, заключается в том, что громкость воспроизведения снижена или отключена вообще. Для начала посмотрите на регулятор в системном трее.

Если уровень громкости достаточный, а регулятор крестиком не помечен, через меню ПКМ откройте микшер и убедитесь, что громкость установлена на соответствующем уровне для всех присутствующих там каналов (это, кстати, позволяет решить проблемы отсутствия саунда в программах вроде Skype). На некоторых моделях ноутбуков кнопки увеличения и снижения громкости или полного отключения динамиков могут быть вынесены на основную клавиатурную панель. Также могут использоваться и сочетания клавиш с кнопкой Fn. Попробуйте изменить уровень громкости таким способом. Но и это, как оказывается, далеко не главное.
Устройства воспроизведения
Вполне возможно, неправильно выбрано устройство воспроизведения, используемое по умолчанию. Как на компьютере подключить звук в такой ситуации? Используйте меню ПКМ на иконке громкости в трее и выберите соответствующий пункт. В окне с устройствами посмотрите, установлен ли зеленый флажок на пункте используемых динамиков. Если нет, через кнопку настройки активируйте их использование по умолчанию. Если название устройства выделено серым цветом, это означает, что динамики отключены. Через ПКМ просо включите их. Устройство в списке может отсутствовать, поэтому нужно активировать пункты показа отключенных и отсоединенных устройств в меню ПКМ на свободной области окна. Кстати сказать, такое решение целесообразно применять и в том случае, если звук отсутствует при подключении компьютера или ноутбука к телевизионной панели через интерфейс HDMI (в этом случае выбирается соответствующее панели устройство).
Специфичные параметры некоторых программ
На компьютере программы для звука или видео могут иметь весьма специфичные настройки, основной смысл которых заключается в том, что если приложение является активным, при параллельном запуске аудио- или видеопроигрывателя в последнем саунда не будет.
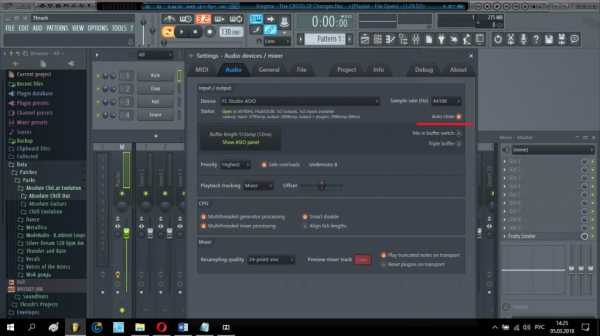
Так, например, для исправления ситуации в музыкальном секвенсоре FL Studio в настройках звука необходимо установить флажок на пункте автозакрытия устройства воспроизведения (чаще всего использующего драйверы ASIO) при сворачивании в «Панель задач» (Auto close).
Проверка саундкарты
Наконец, перейдем к некоторым системным настройкам, которые чаще всего и являются первопричинами того, что на компьютере нет звука. Как исправить ситуацию? Для начала следует убедиться, что звуковая карта включена и работает (не путать с устройствами воспроизведения).
Для этого вызовите «Диспетчер задач», вписав в консоли «Выполнить» сокращение devmgmgt.msc.
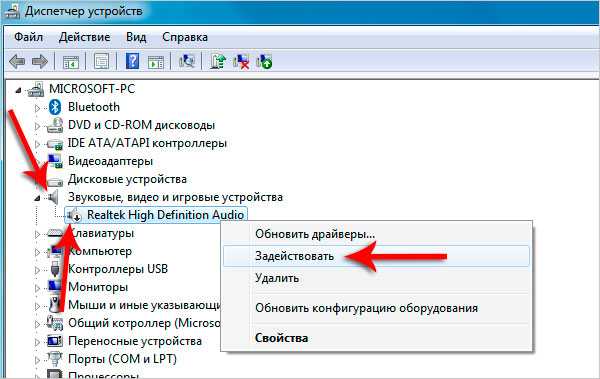
Если текущее устройство будет помечено серым кружочком со стрелочкой, направленной вниз, значит, оно не задействовано. Через ПКМ выберите пункт «Задействовать» и проверьте, появился ли звук.
Драйверы аудиоустройств
Если и после этого на компьютере нет звука в наушниках или на колонках, в «Диспетчере» посмотрите на раздел «Другие устройства», в котором отображены компоненты, для которых не установлены драйверы. Если саундкарта в этом списке присутствует, для нее нужно либо инсталлировать драйверы, либо обновить их. Делать это с использованием инструментария Windows смысла нет.
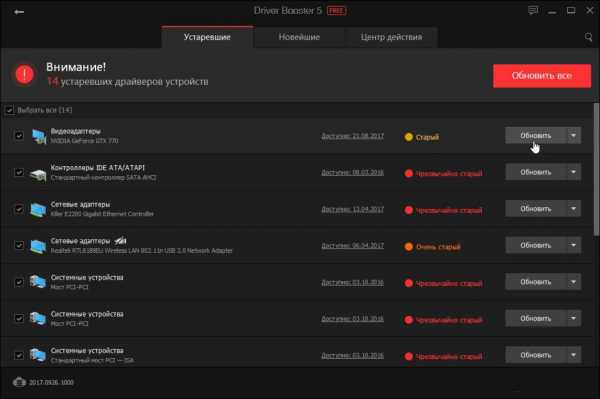
Проще всего предоставить выполнение таких действий специальным программам автоматического обновления управляющего ПО вроде Driver Booster или DriverPack Solution (можно использовать даже онлайн-версию пакета). Такие утилиты установят нужные драйверы и их обновления без участия пользователя, предварительно загрузив их с интернет-ресурсов производителей оборудования или разработчиков управляющего ПО.
Поиск наиболее подходящего драйвера
Для некоторых устройств малоизвестных производителей даже представленные программы соответствующие драйверы могут и не найти. В этом случае лучше сразу посетить сайт производителя и загрузить нужное программное обеспечение.
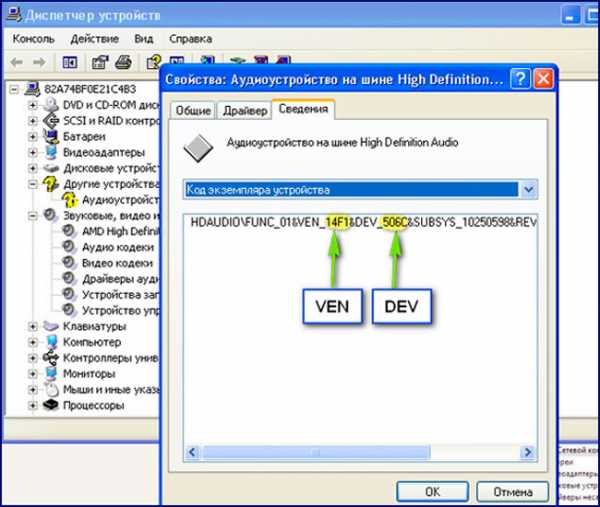
Можно воспользоваться и другим методом, который заключается в том, чтобы через свойства устройства в соответствующем диспетчере на вкладке сведений выбрать показ ИД-оборудования, скопировать самую длинную строку с идентификаторами DEV и VEN, затем на специальных сайтах в интернете по этим данным задать поиск. Если драйвер будет найден, можно скачать его и установить самостоятельно.
Служба Windows Audio
Но все описанное выше, к сожалению, желаемого результата иногда не дает. Так почему на компьютере нет звука после применения таких безукоризненных решений? Да только потому, что сама системная аудиослужба находится в отключенном состоянии.
Проверить ее можно в соответствующем разделе служб, который вызывается из меню «Выполнить» командой services.msc.
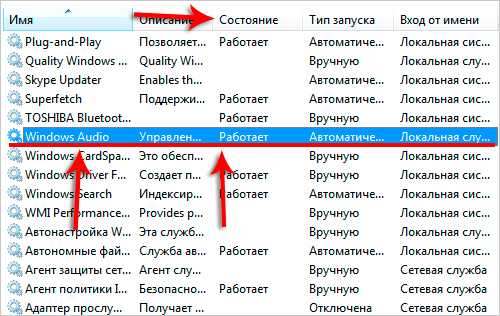
В основном окне справа нужно найти компонент Windows Audio, через двойной клик или контекстное меню войти в редактирование настроек, нажав соответствующую кнопку, включить службу, а в типе запуска установить значение автоматического старта.
Настройки BIOS
Теперь обратим внимание на настройки первичной системы ввода/вывода BIOS. Как на компьютере подключить звук через такие параметры? Ничего сложного!

В разделе установленного оборудования нужно найти свою саундкарту и выставить для нее параметр Enabled.
Примечание: если в компьютерной системе установлено два звуковых адаптера, один из которых встроен в материнскую плату, выберите предпочитаемое устройство (переключитесь с одного на другое) и сохраните изменения при выходе. По идее, после рестарта выбранная карта заработает. Если звук будет отсутствовать, повторите выполнение шагов по активации устройства воспроизведения, которые были описаны выше.
Кодеки, декодеры и дополнительные драйверы
Несмотря на то что и драйверы, и некоторые сопутствующие компоненты для звуковой карты могут быть установлены в полном объеме, некоторые программы для звука на компьютере в плане воспроизведения аудиоматериала могут не работать. Чаще всего это связано с отсутствием некоторых специфичных кодеков, декодеров и драйверов.
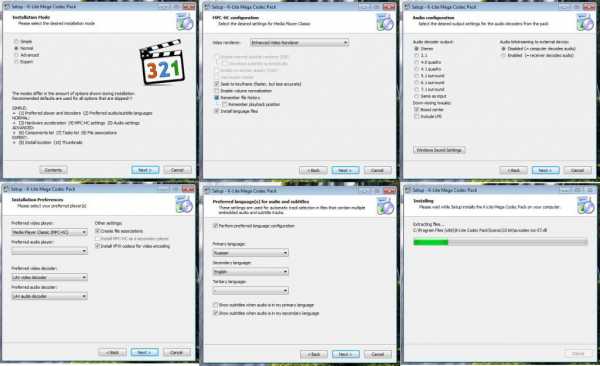
Самым простым решением для устранения проблем с кодированием (декодированием) аудио может стать инсталляция пакета K-Lite, но только максимально расширенной версии Mega Pack. В процессе установки нужно будет отметить абсолютно все, что находится в списке доступных для инсталляции компонентов.
Что касается драйверов для приложений, обычно требуется установка или обновление пакета ASIO4ALL, реже это могут быть виртуальные программные компоненты вроде GuitarRig Control Center, Kore Virtual Driver и другие.
Проблемы с интернетом
Наконец, если на компьютере нет звука в интернете, вполне возможно, следует просто установить обновление специального расширения в виде Adobe Flash Player, которое как раз и отвечает за воспроизведение мультимедиа при посещении того или иного ресурса.
Примечание: при выборе компонентов для установки будьте особо внимательны, чтобы не инсталлировать дополнительные утилиты, предлагаемые в качестве партнерского ПО.
Что делать, если ничего не помогло?
Если уж и после выполнения всех описанных действий звук отсутствует (но до определенного момента был), в качестве крайней меры выполните откат системы до более раннего состояния, используя для этого точку восстановления, предшествующую по времени появлению проблем со звуком. Если и это эффекта не даст, проверьте звуковую карту в плане работоспособности на другом стационарном компьютере, а при выходе ее из строя замените. Если и такие действия не помогут, проверьте систему на вирусы или переустановите ее полностью.
Однако в большинстве случаев такие меры излишни. Если проблемы не связаны с физическими поломками звуковоспроизводящего оборудования, хоть одно представленное выше решение, но поможет. Особое внимание обратите на драйверы и совместно используемые программы. Между теми и другими достаточно часто могут возникать непредвиденные конфликты и на уровне программного обеспечения, и на уровне аппаратной части компьютерной системы («железа»).
fb.ru
Что делать если колонки не работают, но они исправны?
Если колонки работают а звука нет то тогда: Первое смотрим есть ли рядом с часами значок в форме громкоговорителя, если есть жмем на нем првой кнопкой мыши выбираем параметры громкости и там колдуем. Если нету то правой клавишей мыщи жмем на мой компьютер выбираем Свойства-диспетчер устройст и смотрим если какие устройства с желтыми воскличательными знаками или красным перечеркнутые или вообше не понятные, если есть берем диск от материнки и ставим дрова от звуковухи.
мм..., тут есть 3 варианта.. . 1) не так подключили, как раньше (там разьем зеленый должен быть) 2) драйвера переустановить 3) проверить включен ли звук в компе.. . __________________ к ответу ниже, - если автор виндовс не переустанавливал, то драйвера - менее всего вероятно...
драйвера скорее всего
так какие нибудь другие колонки работают на этом компе? ( или наушники) -- если ничего не работает-- не хватает драйверов-- реалтека
- У меня звук пропал. - А что вы делали? - Ковырялся отвёрткой в ухе. Чик! И внезапно звук пропал...
спс я тож искала это))
У тебя определённо кривые руки)))
touch.otvet.mail.ru
Не работает звук в компьютере: инструкция по решению проблемы
Если вы однажды включили свой компьютер, система Windows загрузилась, все приложения работают, а звука нет, порадуйтесь, могло быть и хуже. Лучше уж пусть не работает звук в компьютере, чем совсем не включается.
Что же могло произойти? Одно из двух – либо неприятности с программным обеспечением, либо вышло из строя железо.
Порядок поиска причины отсутствия звука на компьютере
Сначала посмотрите в правой нижней части экрана – значок динамика не должен быть перечеркнут. Если перечеркнут – скорее всего, просто случайно был отключен звук. Щелкните по значку динамика и включите его заново. Заодно проверьте настройки. Звука не будет, если установлены нулевые показатели по выходной мощности.

Теперь посмотрите на сами динамики. На одном из них должен светиться индикатор питания. Если не светится – возможно, выпали соединительные провода или же отключены включатели на колонках. Проверьте и включите, если действительно все выключено.
Если на динамиках есть регуляторы громкости, проверьте – не свернуты ли они до нуля. Включите на максимум. Чтобы окончательно убедиться в исправности динамиков, подключите их к другому источнику. Или наоборот – отключите динамики от компьютера и подключите наушники.
Если на проверенных устройствах звучание все-таки появилось – неисправность в самих динамиках. Сделать самостоятельно можно мало что. Самое большее – заменить оборванные провода. Если же провода в целости и сохранности – остается отдать колонки в ремонт или же купить новые, что по сегодняшним ценам обходится примерно одинаково. Приобретая новые динамки, вы имеете возможность повысить качество звучания. А кроме того – экономите время и сберегаете нервы.
Не работает звук в компьютере – проблемы системы
Нередко вновь подключенное оборудование входит в конфликт с ранее установленным. По этой ПК может «замолчать». Ничего не подключали в последние дни? Или устанавливали новые программы из сомнительных источников? Компьютерные вирусы часто бывают причиной пропадания звукового сопровождения.
- Включите антивирус и проведите полное сканирование системы.
- Запустите чистящую утилиту и произведите удаление мусорных и ненужных файлов.
- Откройте интерфейс Восстановление системы и найдите подходящую точку отката. Произведите возврат системы до одного из предыдущих состояний. В процессе восстановления потерянные или поврежденные файлы будут восстановлены. А излишние – удалены. После восстановления звук может появиться.
- Если звучание не появилось после восстановления системы – проверьте, обнаруживает ли компьютер подключенные динамки. Для этого откройте Панель управления и найдите Диспетчер устройств. Если в списке подключенного оборудования динамики имеются, возможно, повреждены драйвера. Если вместо названия производителя динамиков в списке диспетчера устройств вы найдете восклицательные знаки в желтом треугольнике – вполне вероятно, что компьютер перестал находить подключенные колонки.
- Выключите компьютер. Отключите и снова подключите динамики. Возможно, был плохой контакт в соединениях. Включите компьютер. Система сама должна обнаружить вновь подключенное устройство. После этого автоматически запустится Мастер подключения нового оборудования.
Все равно нет звука? Попробуйте заново установить драйвера. Для этого войдите в диспетчер устройств, найдите вкладку своего звукового оборудования. Теперь найдите и нажмите кнопку Удалить драйвера.
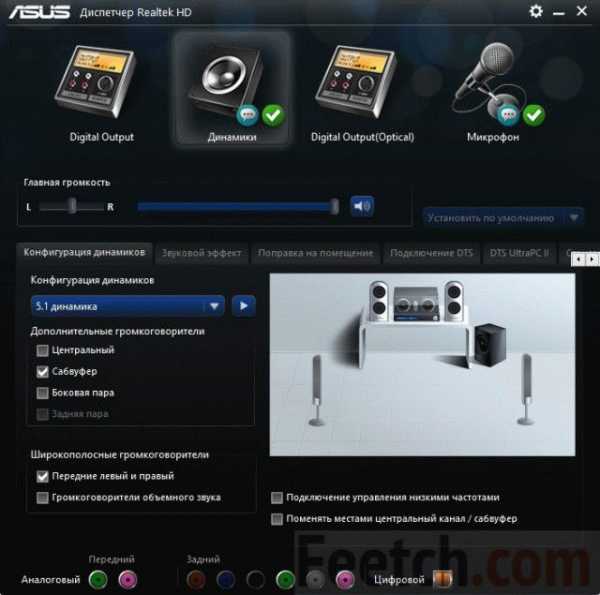
Где взять новые драйвера звуковой карты? Здесь могут быть три варианта:
- Драйвера уже имеются на вашем компьютере. Тогда нужно просто нажать кнопку Установить драйвера.
- Скачать драйвера на сайте производителя звуковой карты либо материнской платы, если звук встроенный.
- Если у вас есть установочный диск Windows, можно скачать драйвера оттуда.
Снова ничего? Остается радикальное средство – полностью переустановить Windows. Чаще всего, если с оборудованием порядок, после обновления системы все начинает нормально функционировать.
Иногда бывают конфликты между программным обеспечением. Чтобы проверить этот вариант, в процессе загрузки Windows, постарайтесь в первую очередь установить именно драйвера для карты.

Когда начнут устанавливаться драйвера для других устройств, следите за звуком. Как только со звуковым сопровождением начнутся неполадки – значит, устройство, для которого только что были загружены драйвера, и является причиной конфликта.
Неисправность звуковой карты
Если вы последовательно все проверили, все оказалось исправно – остается проблема в самой звуковой карте или же нарушениях в ее подключении.
Для начала проверьте, правильно ли включена карта.Осмотрите разъемы – нет ли физических повреждений.Извлеките карту и аккуратно прочистите контакты от пыли и окислов. Снова вставьте и проверьте.
Если ничего не получилось – хорошо бы проверить карту на другом компьютере или же вставить в этот системный блок заведомо рабочую звуковую карту. Если после установки новой карты звук появится – старая вышла из строя и подлежит замене.
Проблемы с приложениями
Иногда звука нет только на некоторых программах. Например, аудио плеер вдруг перестал играть. Тогда ситуация не очень страшная. Обычно помогает обновление или переустановка проблемной программы. Если же вы перепробовали все возможные варианты, а все равно ничего не помогает – остается только отнести компьютер в мастерскую или вызвать специалиста на дом.
feetch.com
Почему нет звука на компьютере или ноутбуке
За вывод звука с компьютера на колонки или наушники отвечает несколько сложная звуковая подсистема. Логично, что звука не будет, если есть проблема на любом этапе в пути следования звука.
Источников сей проблемы великое множество: начиная от сбоя в настройках Windows и заканчивая неполадками устройств звукового тракта. Но прежде чем говорить о причинах и о том, как это исправить, разберёмся, из чего состоит звуковая система компьютера.
Оборудование и софт
Аудиокарта, звуковая карта или звуковой адаптер — устройство, предназначенное для обработки аудиоданных на ПК. Карты могут быть дискретными (отдельными) и интегрированными, т.е. распаянными на материнской плате компьютера. Последние наиболее распространены и представлены двумя базовыми элементами: аудиокодеком — небольшой микросхемкой, и хостконтроллером в составе чипсета (южного моста).
Устройства записи и воспроизведения: микрофон, наушники, колонки и все прочее, что подсоединяется к входам-выходам аудиоадаптера и способно передавать или воспроизводить звук. Сюда же отнесём и соединительные кабели — они среди виновников пропадания звука далеко не на последнем месте. У меня есть хорошая статья на тему правильного выбора акустики для компьютера.
Операционная система:
- Драйвер, управляющий работой звуковой карты. Если драйвера нет — звука на компьютере также не будет
- Вспомогательные утилиты: компонента «Звук» в Windows и диспетчеры аудиоустройств от разработчиков оборудования
- Системные службы: Средство построения конечных точек Windows Audio
- Кодеки — комплект динамических библиотек, необходимых для проигрывания звуковых файлов определённых форматов. Некоторые аудиокодеки присутствуют в Windows изначально, другие устанавливаются по необходимости. Отсутствие части кодеков проявляется тем, что на компьютере не будут воспроизводиться отдельные музыкальные файлы, но в целом звук не пропадает. Пример кодеков: mp3, wma, aac и т. д.
Чтобы легче разобраться, почему компьютер вдруг стал «глухонемым», разделим причины на 2 группы по времени возникновения:
- звука не было с момента покупки или установки системы;
- звук был, а потом внезапно пропал.
Если звука не было никогда
В этом случае проблемы касаются аппаратной составляющей и установки драйверов.
Подключаем динамики правильно
Сначала удостоверьтесь, что аудиокарта корректно установлена и включена. Посмотрите на задний торец системного блока — гнезда для микрофона, колонок и наушников находятся на материнской плате или чуть ниже — если звуковая карта подключена как плата расширения. Таких гнезд как минимум 2-3 (микрофонный вход, линейный вход и линейный выход), как максимум — более десятка (на профессиональных картах). На ноутбуках гнездо jack 3.5 может быть всего одно.
Кроме аудиокарты, виновником отсутствия звука могут быть колонки или наушники, поэтому лучше с самого начала удостовериться, что они в порядке — проверить их на телефоне, к примеру.
Проверьте колонки в каждом из гнезд, поскольку гнезда могут быть переназначены в настройках диспетчера аудиоустройств, т.е. выход звука может быть не на зелёном, а на розовом гнезде, например. Посмотрим, как выполняется их переназначение на примере утилиты от Realtek:
- Откройте через панель управления «Диспетчер Realtek HD»
- В правой стороне окна есть схема аудиоразъёмов. Кликните правой кнопкой мыши по тому из них, какой хотите переназначить
- Выберите «Смена назначения разъемов»

- В открывшемся окошке выберите устройство, которое вы хотите подключить к этому гнезду
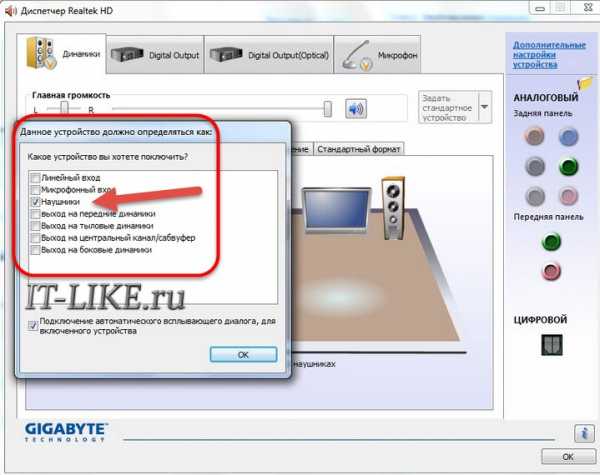
Надо заметить, что возможность переназначать гнёзда через диспетчер звука есть не везде. На тех компьютерах, где ее нет, это делается путем правки реестра.
Устанавливаем драйвер звука
Загляните в диспетчер устройств и проверьте, установлен ли звуковой драйвер. Без драйвера звуковая карта будет распознаваться как неизвестное устройство. Откройте из панели управления «Диспетчер устройств» и убедитесь, что она там присутствует.
Если вы видите у себя подобную картину, при этом в списке звуковых устройств аудиокарты нет — это ваш случай. Его можно найти на диске от материнской платы, а если диска нет — загрузить с веб-сайта производителя звукового адаптера, когда известна его модель. Если драйвер установлен, то вы увидите похожую картину:
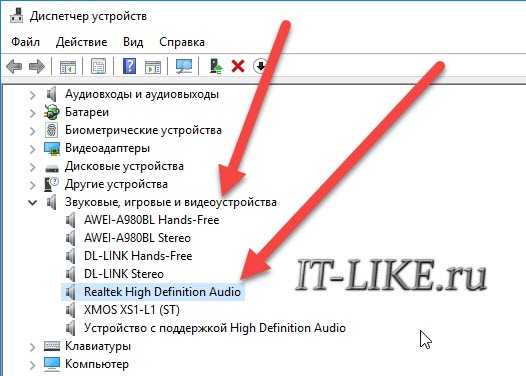
Основное аудиоустройство, которое есть у вас в 90% случаев — это встроенный звуковой контроллер Realtek High Definition Audio. Остальные устройства (AWEI, DL-Link и XMOS) это мои внешние примочки. Если Realtek отображается без вопросительных и восклицательных знаков, то значит драйвер есть. Если же при этом также присутствует «Неизвестное устройство», то это какое-то другое устройство.
Как найти нужный драйвер по модели материнки
Лучше всего воспользоваться программой, которая автоматически установит драйвер. Если же действовать вручную, то для начала нужно определить модель «мамы». В этом поможет одна из утилит для распознавания оборудования ПК, например, бесплатные HWiNFO32\64 или CPU-Z. В HWiNFO нужная информация отображена в окне «System Summary», в поле «Motherboard».
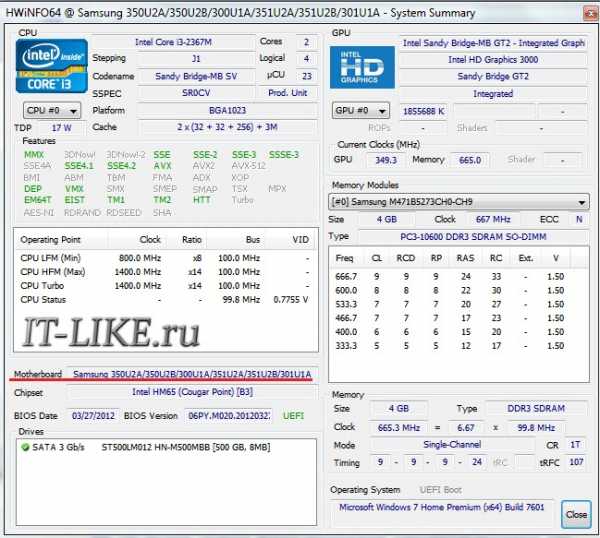
В CPU-Z – на вкладке «Mainboard» в поле «Model»

Уточнив данные, отправляемся на веб-ресурс производителя, в моем примере это Samsung. Воспользовавшись поиском, найдем на сайте раздел посвящённый устройству. Откроем вкладку/страницу «Поддержка» (Support) -> «Загрузки» (Download), зайдем в подраздел «Драйвера» (Drivers), выберем из списка версию своей ОС и скачаем драйвер звуковой карты (Audio, Sound Card).
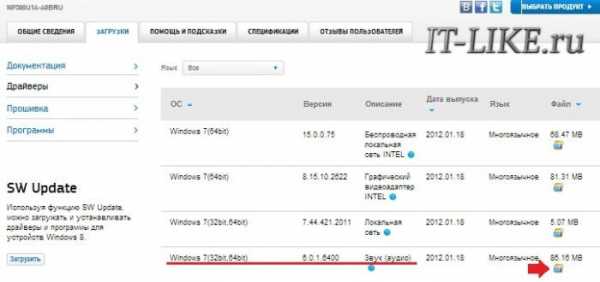 Теперь остается только запустить загруженный файл и по ходу установки жать кнопку «Next». По окончанию компьютер нужно перезагрузить. Также ищем драйвер для ноутбука по его модели с этикетки. Если причина была в драйверах, то звук должен появиться.
Теперь остается только запустить загруженный файл и по ходу установки жать кнопку «Next». По окончанию компьютер нужно перезагрузить. Также ищем драйвер для ноутбука по его модели с этикетки. Если причина была в драйверах, то звук должен появиться.
Некорректная загрузка звукового драйвера
Пропадания звука иногда случаются после некорректной установки программ и обновлений Windows. Решается проблема удалением аудиокарты в диспетчере устройств с последующей перезагрузкой.

После выбора пункта «Удалить» система предложит «до кучи» снести и драйвера этого устройства, не нужно отмечать.

После перезагрузки ПК, звуковая карта вновь появится на своём месте. Если не помогло, то повторяем процесс с «удалением программы драйверов». Также найдите и удалите установку драйвера из стандартного инструмента «Установка и удаление программ» в Windows. Перезагрузитесь и затем с нуля установите драйвера.
Если вы обновили драйвер и после этого появилась проблема, то рекомендую вернуться на предыдущий рабочий вариант. Для этого в свойствах устройства на вкладке «Драйвер» нужно нажать «Откатить» и перезагрузиться.
Настраиваем BIOS
Далее нужно удостовериться, что карта не отключена в настройках BIOS. Параметр, связанный со звуком, может называться: «Audio Controller», «Azalia Audio», «HDA Controller», «OnChip Sound» и т. п. со словами sound, audio, azalia, HDA. В разных версиях BIOS он находится во вкладках «Advanced» или «Integrated Peripherals». Для включения аудиоустройства нужно задать ему значение Auto или Enabled.
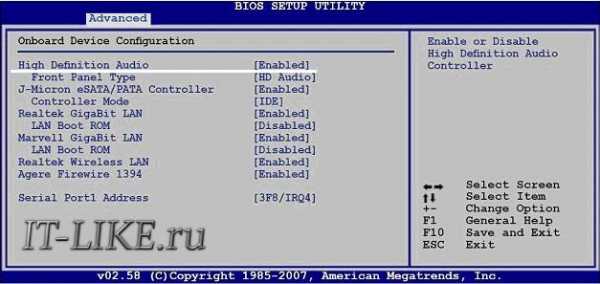
Если не можете этого найти, то рекомендую просто сбросить настройки по умолчанию, об этом я написал в конце статьи.
Компьютер все еще «глухонемой»? Не исключено, что звуковая карта попросту неисправна. В продаже есть много недорогих дискретных аудиокарт с интерфейсами USB, PCI и PCI-E, которыми можно заменить встроенную в случае её отказа.
Раньше звук был, но пропал
Причины связаны с неправильными действиями пользователя или устанавливаемых программ. Также, после заражения вирусами могут быть разные проблемы, включая и отсутствие звука. Проблему создаёт активность самой вредоносной программы и изменения в системе, которые она производит (модификация системных файлов и реестра вирусами и троянами — обычное явление).
Сначала, разумеется, нужно избавиться от зловреда. Для этого часто хватает возможностей антивируса, который «штатно» работает в системе. Но если после лечения звук не появился, придётся восстанавливать работу Windows.
Проверяем настройки аудио в Windows
Посмотрите на значок «Динамик» в области уведомлений панели задач. Может быть что уровень громкости стоит на нуле или вообще выключен, т.е. перечёркнут. Чтобы это поправить, щёлкните по динамику и передвиньте ползунок вверх. Это звучит глупо, но тем не менее, по невнимательности бывает и такое.
Если динамик помечен белым крестом в красном круге, нужно проверить, не отключены ли воспроизводящие устройства в Windows:
- Запустите апплет панели управления «Звук» или выберите пункт «Устройства воспроизведения» из контекстного меню динамика, т.е. кликнув по нему правой кнопкой.
- Если во вкладке «Воспроизведение» нет ничего, кроме сообщения «Звуковые устройства не установлены», щелкните там правой кнопкой мыши и поставьте отметку возле пункта «Показать отключенные устройства». После этого незадействованный девайс нужно включить, выбрав из его контекстного меню соответствующую команду:
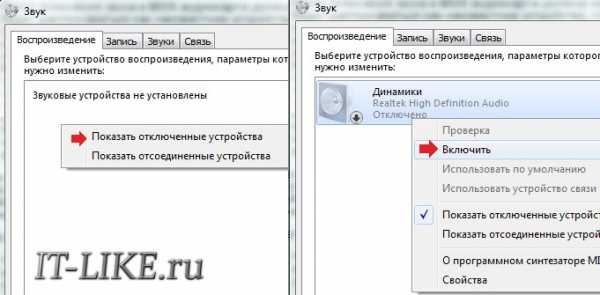
Обратите внимание, что должно быть выбрано правильное устройство вывода звука по умолчанию. Чтобы его задать достаточно кликнуть по нему в списке и нажать внизу на кнопку «По умолчанию». Попробуйте разные. Особенно сюда нужно заходить чтобы включить вывод звука через цифровой HDMI интерфейс. Кроме того, кликом по отмеченному крестом динамику можно запустить диагностику и автовосстановление настроек звука:
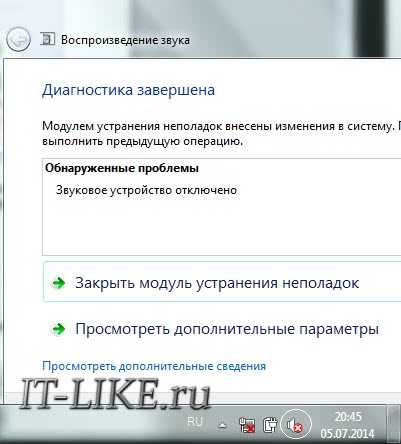
Этот встроенный мастер тоже иногда помогает решить проблему.
Если звук так и не появился, проверим, не отключены ли службы аудио:
- Откройте «Пуск» и впишите в строку поиска: services.msc. Запустите этот файл.

- В списке служб найдите «Средство построения конечных точек Windows Audio» и откройте ее свойства с помощью контекстного меню.
- Во вкладке «Общие» должен быть выбран тип запуска «Автоматически». Если служба остановлена, нажмите кнопку «Запустить»
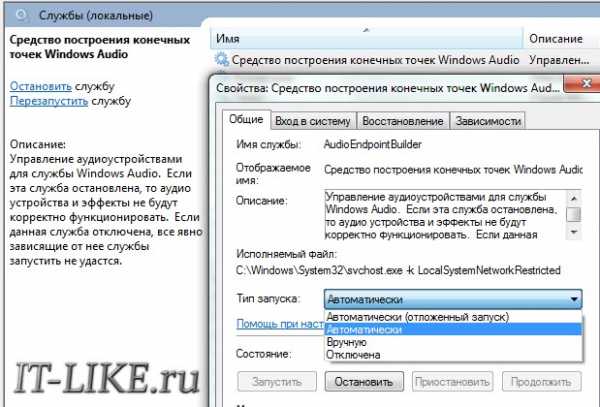
Дефекты системных файлов или разделов реестра
Разом решить проблемы с файлами и реестром поможет восстановление системы если до того, как звук пропал, была создана контрольная точка. Когда точки нет или эта функция отключена, можно попытаться исправить ситуацию с помощью утилит dism и sfc.
Для восстановления системы к рабочим параметрам запустите от администратора командную строку (cmd.exe) и выполните по очереди две команды:
dism /online /cleanup-image /restorehealth
sfc /scannow
Команды выполняются довольно долго, после окончания работы нужно перезагрузиться. Они проверяют системные файлы, и в случае отклонения от исходных вариантов, они автоматически восстанавливаются из хранилища. В процессе восстановления, возможно, будет запрошен установочный диск с Windows или флешка.
Разгон компьютера и сброс BIOS
Чрезмерный разгон компьютера может привести к проблемам со звуком. Если вы или кто-то другой недавно баловались разгоном системной шины, то нужно уменьшить частоты или сбросить настройки BIOS на умолчания. Для этого можно использовать любой из нижеперечисленных способов:
1. Зайти в BIOS Setup и на вкладке Exit или Save & Exit нажать Load Setup Defaults (Load Defaults BIOS, Load Safe-Fail Defaults, Load Defaults Settings, Set BIOS Default, Restore Defaults – названия опции в разных версиях BIOS отличаются).
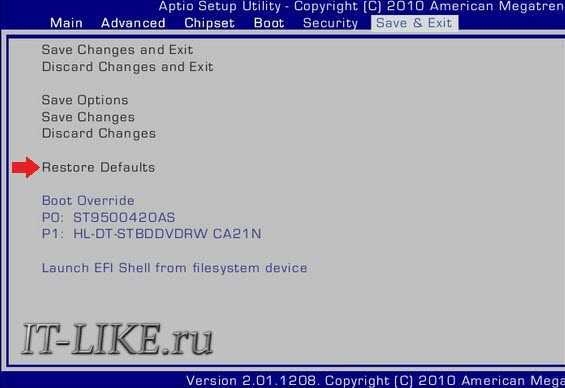
2. Найти на материнской плате батарейку RTC (на платах стационарных компьютеров это «таблетка» CR2032) и на некоторое время вынуть ее из гнезда (15 – 30 минут обычно хватает). Для ускорения сброса можно этой же батарейкой ненадолго замкнуть выводы гнезда.
3. Найти на плате перемычку Clear CMOS (CLRTC, Clear RTC, CCMOS и т. п. – на разных платах названия, опять же, разные) и ненадолго переместить ее на 2 соседних контакта.
Второй и третий способы выполняются только при полном отключении питания компьютера из розетки.
Почему ещё может не быть звука
Если перемычки на материнской плате, которые отвечают за переназначение вывода звука, не установлены или стоят не правильно – то звука не будет! Нужно внимательно посмотреть инструкцию к материнке, раздел касающийся Audio, и проверить как стоят перемычки на самом деле. При этом симптомы такие – в плеере файл проигрывается, громкость выставлена правильно, но в колонках полная тишина.
Если вы подключаетесь к передней панели, то она может быть просто не подключена к плате или подключена неправильно. Передние панели бывают двух типов: устаревшая AC’97 и HD Definition. Соответственно, если в настройках BIOS есть такая настройка, то нужно выбрать тип своей передней панели (попробовать и тот, и тот).
Если инструкции кажутся слишком сложными или решить проблему так и не удалось, а также, когда ситуация раз за разом повторяется, самое правильное, что стоит сделать – это обратиться в сервис или написать о своей проблеме в комментариях к статье.
it-like.ru
Что делать если колонки работает звука нет
Главная » Новости
Опубликовано: 22.10.2017
Пропал звук на компьютере. Что делать?Давайте конкретно и по порядку разберемся, что же делать, если при работающем компьютере отсутствует звук, но при этом вы на 100% уверены в работоспособности колонок. Для успешного определения причины проблемы, если звука нет, а колонки работают, необходимо локализовать причину неисправности. В случае если нет звука при работающих колонках, можно выделить два основных направления поиска: аппаратный программный
Что делать если на компьютере пропал звукДля начала вам необходимо, воспользовавшись наушниками, проверить работоспособность звукового выхода на материнской плате. Для этого вам придется подсоединить наушники к звуковому разъему (в нижней части панели разъемов, обычно средний в ряду) зеленого цвета и проверить наличие звука, если его нет, то это означает, либо неисправность цепей питания, неисправность чипсета звуковой карты либо, наличие проблем в программном обеспечении. А это значит, что работающие колонки пока придется отложить.
Урок№18.Если пропал звук на компьютере Windows 7Но ничего, выкручиваем два винта боковой крышки системного блока и внимательно рассматриваем микросхему звуковой карты (обычно распаяна непосредственно на системной плате), если видны следы копоти или гари, то необходимо, либо купить дискретную звуковую карту, либо заменить материнскую плату. При отсутствии внешних признаков повреждения чипсета (основного чипа, в который вставляются провода от колонок или наушников) звуковой карты надо перейти к следующему разделу поиска.
Если и после этого колонки работают, а звука нет, то необходимо проверить в Биос материнской платы – активировано ли встроенное звуковое устройство.
В случае, если после всех выше перечисленных манипуляций колонки работают, а звука по-прежнему нет, вам необходимо обратиться в ближайший сервисный центр для диагностики, последующего ремонта или замены материнской платы.
shte.ru
Как восстановить звук на компьютере
Представьте себе такую ситуацию, вы, как обычно включаете компьютер, но вместо приятной переливающейся мелодии, вас приветствует только гул работающего системного блока. Нет звука на компьютере! Что же делать, почему пропал звук на компьютере?Вы, в тишине своих динамиков, входите в интернет и вводите заветный вопрос: “Почему нет звука на компьютере”. В этой статье рассмотрены основные причины и способы их устранения. Вы узнаете ответ на свой вопрос, а именно, пошаговое восстановление звука на компьютере.

Вот такой вот вопрос - почему нету звука? И где на него ответ и какую-нибудь инструкцию найти бы?
Почему нет звука на компьютере?
Причиной отсутствия звука на компьютере может быть только в аппаратной или программой среде. То есть, у вас либо есть неисправные компоненты, либо у вас есть проблемы в настройках операционной системы или отдельных программ. Это не зависит от операционной системы. Подобные казусы могут случиться с Windows XP, звук может пропасть в Linux и даже в новейшей системе Windows 7. Причём колонки, наушники и звуковая карта могут быть самыми современными и дорогостоящими.
Как восстановить звук на компьютере?
Первым делом нужно выяснить причину отсутствующего звука на компьютере. Сделать это можно несколькими способами, а начать следует с самого простого.
Итак, восстановление звука пошагово. Каждый последующий шаг будет приближать вас к результату.
1). Попробуйте перезагрузить компьютер, возможно что звук появится при старте операционной системы. Такое встречается.
2). Проверить, вставлен ли штекер колонок в розетку. При отключении, воткнуть штекер в розетку.
3). Проверить выключатель на колонках, не выключен ли. Включить звук на колонках, повернув регулятор по часовой стрелке. Должен гореть светодиод на колонке с ручкой регулятора (есть практически у всех моделей).

Включены ли колонки - обычно на одной из них горит лампочка питания
4). Посмотреть на панель задач и найти значок динамика. Он должен быть не перечёркнут. Если это так, то включить звук просто нажав на кнопке “Включить звук”.
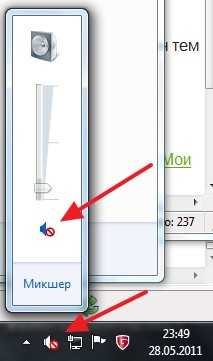
Отключен звук на рабочем столе. Нажать на эмблему динамика
5). Проверить уровень динамиков, может быть понижен до полного минимума – до нуля. Если звук убавлен, то просто повысить ползунки до нужного уровня.
6). Проверить работоспособность колонок на любом источнике звука. На плеере, на телефоне, на другом компьютере. Другой компьютер может быть и ноутбуком, вашим или вашего товарища.
7). Проверить диспетчер устройств на наличие неизвестных устройств. Такое устройство отображается с восклицательным значком. Открыть диспетчер устройств можно так: Пуск -> Панель управления -> Система и безопасность -> В графе “Система” найти надпись “Диспетчер устройств”. Все устройства там должны быть в этом окне опознаны, не должно быть никаких восклицательных знаков. Если есть такой значок, то нужно установить драйвера на звук.
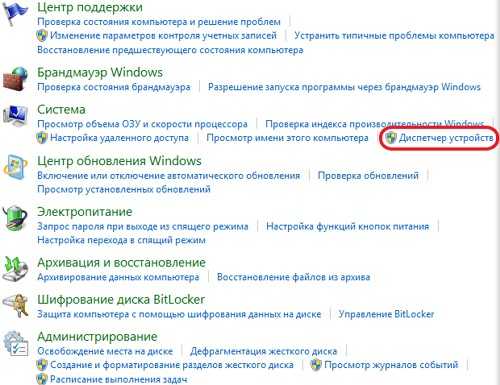
Причину неработающего звука можно обнаружить в диспетчере задач
8). Установить драйвера на звук. Звуковой процессор может быть встроен в материнскую плату или быть установлен на отдельную звуковую плату. Скачайте драйвера с сайта производителя звуковой карты или процессора.
9). Попробуйте вставить в системный блок заведомо работающую звуковую карту. Взять её можно у товарища на время. Если проблема решится таким способом, то попробовать проделать следующий шаг или купить новую звуковую карту.
10). Попробуйте восстановить предыдущую точку восстановления в операционной системе. В Windows 7 эта программная среда находится в меню “Пуск -> Все программы -> Стандартные -> Служебные -> Восстановление системы”.
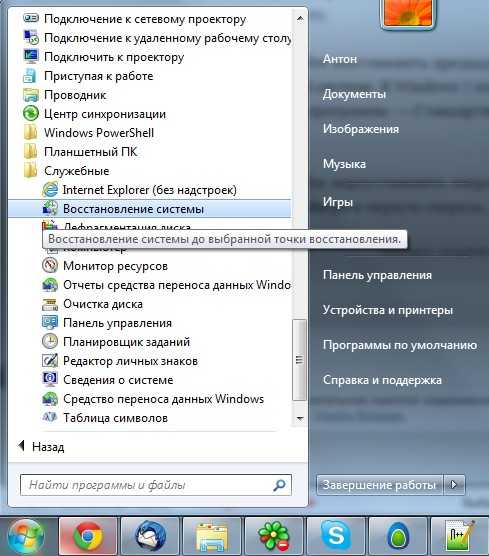
Когда пропал звук, возможно стоит восстановить систему с точки восстановления. Вдруг звук появится.
11). Попробуйте переустановить операционную систему. И установить звуковые драйвера в первую очередь, сразу после драйверов на чипсет материнской платы. Возможны конфликты оборудования. Если звук появится, то постепенной устанавливать оборудование и программы дальше. Звук может пропасть в самый неожиданный момент. Это может быть конфликт либо оборудования, либо программный конфликт.
12). Если ничего не помогает и звук не появляется на компьютере, то единственный вариант, это обратиться к специалисту, либо нести свой компьютер в сервисную мастерскую.
Что делать, если нет звука на компьютере или звук плохой?
Прежде чем начать что-то действовать, вспомните, что вы делали вчера, когда звук на компьютере работал. Какие программы вы устанавливали на компьютер, возможно проблема решится если удалить её. А может быть, вы удалили какой-либо нужный файл с компьютера. Если же ничего такого вы не проделывали, то проделайте шаги выше. Наверняка вам что-то поможет. Можно также попробовать воспользоваться разделом “Справка и поддержка” в меню “Пуск”.
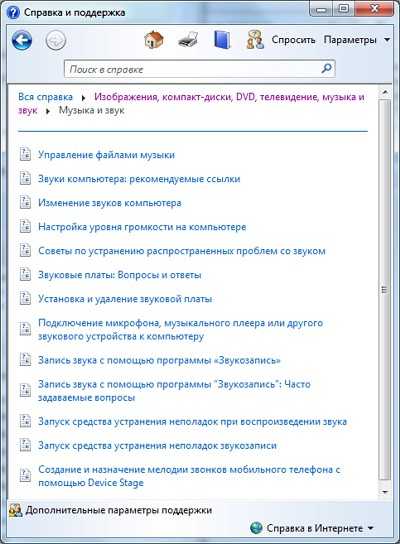
Раздел справки и поддержки - Музыка и звук, поможет найти и устранить причину отсутствия звука
Если звук тихий, хрипит или что-то ещё, то попробуйте проделать манипуляции с программной настройкой звука. А может быть вы просто добавили какой-то эффект к звуку, именно поэтому ваш звук на компьютере идёт как через трубу, хрипит и шипит.
Если звука нет только в какой-то определённой программе, то нужно смотреть настройки именно этой программы. Также вы можете просто переустановить программу, звук наверняка появится.
Не впадайте в отчаяние. Всё решаемо, всё в ваших руках. Сегодня купить простенькую звуковую карту можно довольно дешево и по карману любому нормальному человеку.
Загрузка...Буду очень благодарен, если вы поделитесь с друзьями этой статьёй в социальных сетях и блогах, это будет здорово помогать моему блогу развиваться:
Хотите получать обновления блога? Подписывайтесь на рассылку и внесите свои данные: Имя и е-мейл
antonkozlov.ru
Подключаю к компьютеру колонки, а звука нет, что делать?
Зайди в настройки реалтек, конфигурация динамиков, и выбери режим стериофонический.
В зелёное гнездо подключили колонки?
Посмотрите, в ту ли дырку)) ) подключили колонки, попробуйте поменять режимы (с колонок на 5.1 и 7.1 системы) . В одном компе именно перебором мне удалось добиться результата (колонки заиграли только при подключении 5.1, хотя так и не понял, почему).
не в то гнездо вставила
Если бы ты жила в Алмате, а не в Уссурийске, я мог бы прийти к тебе в гости и подключить колонки правильно, а заочно ничего не получится. Позови понимающего человека в своём Уссурийске.
touch.otvet.mail.ru