ул.Симферопольская
дом 5, офис 9
![]() Корзина
Корзина
Корзина пуста
Расчет освещенности помещений врукопашную. Как в диалюксе вводить требуемую освещенность
РАСЧЕТ ОСВЕЩЕНИЯ ЗА 10 ШАГОВ
Некоторые сложности в работе с программой DiaLux возникают у пользователей, не владеющих иностранными (английским или немецким) языками. Настоящая статья призвана частично сгладить этот небольшой недостаток очень удобной программы, и автор предлагает всем желающим создать свой первый план освещения в DiaLux всего за десять шагов. Для примера рассмотрим освещение стандартного прямоугольного офиса размерами 6 х 9 м, высота потолков в котором 3 м.
Шаг первый. Запускаем программу DiaLux. На экране отобразится окно программы, уже содержащее бланк нового расчета (окно Project1:2, рис. 1). В левой нижней части окна располагается кнопка Description (описание), вызывающая окно ввода названия и описания создаваемого плана (эти данные требуются для оформления полного печатного отчета, который по ряду причин мы пока создавать не будем).
Правее кнопки Description находятся четыре кнопки, объединенные в группу Room Shapes (виды комнат). Нажатие на одну из этих кнопок задает форму помещения, с которым мы будем работать: прямоугольную (Rectangle), Г-образную (L), П-образную (U) или произвольную (Polygone).
Шаг второй. В соответствии с заданным нами видом помещения нажимаем кнопку Rectangle. На экране отобразится окно, в котором нужно задать параметры помещения. Это окно состоит из двух частей: верхней, в которой отображаются форма и пропорции создаваемого помещения, и нижней, содержащей окна ввода размеров помещения и кнопки настройки его параметров (рис. 2).
Вводим длину, ширину и высоту помещения (6, 9 и 3 м) в соответствующие окна A:Length, B:Width и Height. Подсказка, какой из размеров расположен на плане по горизонтали и по вертикали, содержится в виде иконки в левом нижнем углу экрана.
Шаг третий. Нажимаем кнопку Options (дополнительные настройки). На экране появится окно свойств помещения (Properties of room), содержащее две вкладки. Первая из них (Description, рис. 3) позволяет заполнить название, код и описание помещения, необходимые для составления печатного отчета. Вторая вкладка (Project preferences) предназначена для ввода важных параметров расчета: коэффициента запаса (Planning factor) и высоты расчетной плоскости (Working plane height).
Коэффициент запаса представляет собой число, на которое программа должна разделить расчетную освещенность, полученную для новых ламп и светильников. Делается это для того, чтобы расчет показывал не начальную, а минимальную освещенность за весь срок службы осветительной установки.
Расчетная поверхность представляет собой условную горизонтальную плоскость, на которой необходимо рассчитать освещенность. В коридорах, холлах и аналогичных зонах эта плоскость совпадает с уровнем пола, а в помещениях офисного типа она проходит через рабочие поверхности столов, обычно расположенные на высоте 0,75–0,85 м от пола.
Выбрать коэффициент запаса (1.4) и высоту расчетной поверхности (0,8 м) нам помогут строительные нормы СНиП 23-05-95. Нажав кнопку ОК, вернемся в окно параметров помещения.
Шаг четвертый. Нажимаем кнопку Material (отделка поверхностей). На экране появится окно выбора "материалов" поверхностей помещения (рис. 5). В окне Object/Surface содержится список поверхностей, которым можно назначить материалы.
Основным смыслом выбора материалов в программе DiaLux является задание их отражающих свойств – коэффициентов отражения, учитываемых при расчете освещенности. Этот коэффициент (в процентах) для выбранного материала указан в поле Reflection. Коэффициенты отражения поверхностей помещения определяют долю освещенности, создаваемую отраженным светом. В отдельных случаях – например, при освещении световыми карнизами, эта доля составляет 100%, так что к этому параметру нужно подходить особенно ответственно.
Нажимая на цветовую палитру в правой части окна, задаем желаемый цветовой оттенок каждой из поверхностей. Чтобы задать один цвет нескольким поверхностям (например, всем стенам), выделяем их одновременно, удерживая кнопку Ctrl и нажимая на их названия в окне Object/Surface.
После выбора цвета вручную изменим коэффициенты отражения в поле Reflection на реальные. Для этого будем руководствоваться простым набором: 0 для неотражающих поверхностей (например, стеклянных или черных стен), 10 для темных поверхностей (темное дерево и др.), 30 для серых, нейтральных и загрязненных поверхностей (ковролин), 50 для светлых поверхностей (светлая мебель) и 70 для белых поверхностей (стандартная краска для потолка). Коэффициент отражения больше 70% нереален.
Итак, зададим коэффициенты отражения 70% (потолок), 50% (стены) и 30% (пол) и нажмем кнопку ОК. Помещение подготовлено к планированию освещения. Нажмем кнопку ОК в окне Project 1:2 – Room 1, чтобы перейти к следующему шагу.
Шаг пятый. На экране появляется новое окно, в верхней части которого содержится план созданного помещения, а в нижней – основная панель инструментов программы, на которой находятся кнопки редактирования свойств проекта (рис. 6). Первая из них (Room) позволяет вернуться к редактированию параметров помещения (т. е. в предыдущее окно), вторая (Furniture) вызывает редактор мебели, третья (Selection) предназначена для вызова встроенного каталога светильников. Центральная группа из четырех кнопок определяет способ размещения светильников: по одному (Single), рядами (Line), рядами одновременно по горизонтали и по вертикали (Field) и по окружности (Circle). В рамках одного расчета можно совмещать группы светильников, размещенные разными способами.
Какой офис обойдется без мебели! Нажимаем кнопку Furniture, вызывая окно ее выбора и размещения (рис. 7). Возможные виды мебели перечислены в выпадающем списке Type: кресло (Armchair), индивидуальная расчетная поверхность (Calculation surface), стул (Chair), компьютерный уголок (Computer corner), прямоугольный объект (Cube), цилиндр (Cylinder), дверь (Door), флипчарт (Drawing board), большой стол (Large table), офисный стол (Office desk), офисный стол с тумбой (Office desk with file), призма (Prism), обеденный стол (Table) и окно (Window).
Индивидуальная расчетная поверхность не является собственно мебелью, так как не видна в помещении. Этот объект нужен для расчета освещенности на какой-либо специфической поверхности, например на дверцах шкафа или в пределах крышки одного стола. Призма отлично подходит для имитации лестничных маршей. Не перечисленные в списке предметы мебели (например, шкафы) имитируются примитивными объектами (например, типа Cube).
Три поля ввода Position предназначены для ввода координат расположения мебели в помещении, поля Size – для задания размеров мебели, а поля Rotation – для задания углов поворота относительно координатных осей.
Для нашего офиса нам будет достаточно рабочего стола, удобного кресла и шкафа. Выберем в списке объект Large table. Зададим его длину 1,2 м, ширину 0,75 м и высоту 0,8 м и нажмем кнопку Insert. Столпоявится в левом нижнем углу экрана. Выделим его, нажав и отпустив левую кнопку мыши. Теперь его можно перемещать, о чем нам подсказывает курсор, принявший форму руки с вытянутым указательным пальцем (рис. 8). Нажмем левую кнопку мыши и, не отпуская ее, перетащим стол примерно на середину помещения. Слегка развернем его, наведя указатель мыши на один из прямоугольников по его краям (рис. 9). Поворот можно осуществить, перетащив прямоугольник вверх или вниз при нажатой левой кнопке мыши.
Аналогичным способом установим в помещении кресло и шкаф, как показано на рис. 10. Обращаем внимание, что при нажатии на кнопку Insert новый предмет мебели помещается поверх предыдущего. Чтобы мебель всегда появлялась в нижнем левом углу экрана, после установки очередного предмета нажимаем кнопку Reset. Завершив размещение мебели, нажмем кнопку ОК для возврата к основной панели инструментов.
Шаг шестой. Вплотную приступаем к главной части работы – освещению. Нажимаем кнопку Selection для перехода к выбору типов светильников. Если в системе уже установлена база данных по светильникам, то на экране появится заставка этой базы данных. В противном случае верхнее меню программы (Project, Edit, Room…) поменяется на меню работы с базами данных: Catalog, View, Window, Help (рис. 11). Пункт Selection меню Catalog позволяет выбрать базу данных того производителя, со светильниками которого мы будем работать в данном проекте. При выборе этого пункта на экране отобразится панель из 16 кнопок с названиями производителей (рис. 12). Если база данных конкретного производителя не установлена в системе, кнопка с соответствующим названием неактивна (не нажимается).
Нажмем кнопку Demo, чтобы выбрать встроенную в программу "демонстрационную" базу данных, содержащую условные светильники. На экране появится стандартное окно работы с базой данных светильников (рис. 13). В левой верхней части этого окна находится окно поиска светильника по номеру заводского артикула.
Поиск по заводскому артикулу удобен в случае, если тип светильника предварительно выбран по "бумажному" каталогу. Для отображения светильника с данным артикулом после ввода номера нажимаем кнопку Search (поиск), находящуюся в правом нижнем углу окна. Для повторного отображения всех имеющихся в базе светильников вводим в поле Article number символ "*" и нажимаем кнопку Search.
В правой верхней части экрана находится список светильников с номерами артикулов и краткими описаниями. После выделения одного из светильников заполняются четыре окна, находящиеся в нижней части экрана: окно с логотипом производителя, фотография светильника, уменьшенный вид его кривой силы света и окно с подробным описанием светильника (на английском или немецком языке). Некоторые базы данных не выводят окно с кривой силы света, в этом случае его можно вызвать нажатием кнопки LDC. Кривую силы света также можно просмотреть в увеличенном виде, выбрав в верхнем меню View пункт Show LDC.
Светильник, подходящий для данного расчета, нужно добавить в текущий список нажатием кнопки Use, находящейся внизу окна. Во всех базах данных, кроме демонстрационной, кнопку Use можно нажимать несколько раз, добавляя несколько типов светильников подряд. Окно демонстрационной базы "прячется" каждый раз после нажатия этой кнопки, поэтому его необходимо вызывать заново нажатием кнопки Selection.
Добавим в текущий список светильники с артикулами 101004 и 103002, после чего закроем окно базы данных нажатием креста в правой верхней его части.
Шаг седьмой. Можно приступать к размещению светильников. Четыре кнопки Single, Line, Field и Circle позволяют выбрать способ размещения светильников (по одному, рядами, рядами по горизонтали и вертикали и по окружности). Перед тем как приступать к размещению светильников, желательно знать количество, которое потребуется. В этом нам поможет подсказка, предлагаемая программой только в режиме размещения Field (рядами по горизонтали и вертикали на плане помещения).
Чтобы определить требуемое количество светильников, зададим освещенность, которую мы хотим создать в нашем офисе. Ее минимально допустимое значение содержится в соответствующем разделе уже упомянутых строительных норм. Для офиса выбранного нами типа оно составляет 500 лк. Вместе с тем при расчетах программа DiaLux ориентируется не на минимальную (Emin), а на среднюю (Em) освещенность в помещении, которая заведомо окажется больше. Так как мы собираемся использовать сравнительно большие светильники рассеянного света, то будем считать, что средняя освещенность будет на 10% выше минимальной (т. е. 550 лк).
Нажимаем кнопку Field. В нижней части экрана появляется панель настройки размещения светильников (рис. 14). Левая часть этой панели занята информацией о выбранном светильнике с его фотографией. В поле Em вводим найденные ранее 550 лк . Программа автоматически заполняет поля Number of lum. X/Y (количество светильников вдоль осей X/Y).
Не забываем правильно задать высоту расположения светильников в поле Mount. Height/Type (тип монтажа/высота установки). Высота либо задается в метрах, либо выбирается из списка: Surface mounted (поместить на поверхность потолка), Recessed (встроить в потолок) или Freestanding (разместить произвольно). По умолчанию предлагается способ размещения светильника, предусмотренный заводом-изготовителем.
Определив необходимое количество светильников (перемножением чисел в полях Number of lum. X и Y), можно автоматически разместить их, нажав кнопку Place, или перейти к ручному размещению, нажав кнопку ОК и затем одну из кнопок Single, Line или Circle.
Примечание. Автоматический расчет количества светильников работает только для прямоугольных помещений.
Выбираем в текущем списке светильников DEMO 101004 и нажимаем кнопки Place и затем ОК. План помещения примет вид, показанный на рис. 15.
Шаг восьмой. Создав основное (рабочее) освещение нашего офиса, разместим несколько акцентирующих светильников над рабочим столом. Для этого нажимаем кнопку Single (одиночное размещение светильников). В нижней части экрана появляется панель одиночного размещения светильников (рис. 16).
Данная панель аналогична рассмотренной нами на седьмом шаге, однако для размещения одиночного светильника достаточно задать лишь две его координаты X, Y и высоту расположения. Как и на предыдущем этапе, для размещения светильника нажимаем кнопку Place, а для завершения этого шага – кнопку ОК.
Размещение одиночных светильников также можно выполнить и двойным щелчком левой кнопки мыши на выбранной точке плана помещения.
Выберем в списке светильников точечный светильник DEMO 103002 и разместим его на потолке в двух экземплярах: в точках с координатами X = 6,5 м; Y = 2,2 м и X = 2,5 м; Y = 3,6 м. Таким образом, светильники будут расположены по краям рабочего стола, как это показано на рис. 17.
Изначально все светильники расположены светящей частью вниз. Их индивидуальную ориентацию можно определить по диаграмме (рис. 18), желтым цветом на которой показаны светящие части. Повернем наши точечные светильники так, чтобы они освещали поверхность стола. Для этого необходимо задать углы наклона относительно осей X и Y в полях Q and L Incl. и угол его поворота относительно вертикальной оси в поле Ori.
Задаем параметры Ori.= -20 и L. Incl.= -55 для первого (левого) светильника и Ori.= -20 и L. Incl.= 65 для второго (правого) светильника.
Перед изменением угла поворота одиночного светильника или всех светильников в группе, их нужно выделить одиночным нажатием левой кнопки мыши.
Закончив редактирование параметров одиночных светильников, нажимаем кнопку ОК. Сохраним проект на диск, выбрав в меню Project команду Save или нажав на кнопку с изображением дискеты в левом верхнем углу экрана. Оставим предлагаемое программой имя файла Project1. Теперь можно приступать к заключительной стадии проекта – расчету освещения.
Шаг девятый. Нажимаем кнопку Calculate (рассчитать). На экране отобразится окно запуска расчета освещенности (рис. 19). Первые две вкладки этого окна (Description и Address) напоминают нам о возможности заполнить поля, используемые в печатном отчете. Третья, выбранная по умолчанию, – вкладка Start calculation (запуск расчета). Ею мы и воспользуемся.
Из важных настроек отметим находящийся на этой вкладке переключатель Take furniture into account (учитывать мебель при расчетах). Если в нем отсутствует галочка (мебель не учитывается), расчет произойдет намного быстрее, однако в его результатах будут отсутствовать тени, а трехмерный вид помещения окажется недоступен. Для запуска расчета нажимаем кнопку ОК. На экране появится окно, в котором виден объем выполненных расчетов (рис. 20).
После завершения расчета открывается окно просмотра результатов (рис. 21). В этом окне можно просмотреть (но уже нельзя изменить!) все составляющие печатного отчета, а также отправить отчет – целиком или выборочно – на принтер. В верхней части этого окна находятся два выпадающих списка, из которых левый предлагает выбрать объект, а правый – свойство этого объекта для просмотра. К числу объектов относятся отчет о проекте (Project1), каждое из помещений в проекте (Room1, Room2 и т. д.), а также каждый из объектов в помещении, для которого производился расчет освещенности (Working plane, Calculation surface и т. д.). При выборе одного из объектов в правом списке появляется набор его доступных для просмотра свойств. Например, для объекта типа "Отчет" (Project1) доступен просмотр обложки (Project cover), оглавления (Table of contents), параметров освещения (Room survey) и спецификации оборудования (Parts list/order). Напомним, что полный отчет автоматически формируется из сведений, указанных на предыдущих этапах в соответствующих окнах. Например, обложка проекта вместо единственной надписи Project1 должна содержать название и код проекта, краткое его описание и координаты разработчика/заказчика.
На завершающем этапе нашей работы просмотрим и распечатаем наиболее необходимые части отчета о проекте.
Шаг десятый. Самыми востребованными результатами расчета являются графическое изображение распределения освещенности по рабочей поверхности и общий трехмерный вид освещенного помещения. Выберем в левом списке окна результатов объект Working plane. В правом окне появится список доступных результатов расчета: Isolines (линии постоянной освещенности), Grey scale (закрашенные линии постоянной освещенности), Illuminances (таблица освещенностей) и Relief (трехмерный график освещенности). Чаще всего пользуются обычными и закрашенными линиями постоянной освещенности (рис. 22 и 23).
В нижней части окна результатов отображается таблица из 5 колонок, содержащая статистические сведения: среднюю освещенность (Em), максимальную и минимальную освещенность (Emax, Emin) и два отношения, характеризующие равномерность распределения освещенности: минимальной освещенности к средней Emin/Em и минимальной освещенности к максимальной Emin/Emax.
Теперь просмотрим вид освещенного помещения. Для этого в левом меню окна результатов выберем пункт Room1, а в правом меню – пункт "Трехмерный вид" (3D rendering). На экране появится окно с трехмерным видом неосвещенного помещения (рис. 24). Для отображения освещенного вида нажмем кнопку Render (рис. 25).
Чтобы изменить точку наблюдения комнаты, нажмем кнопку Settings (настройки). В окне настройки трехмерного вида 3D Position (рис. 26) можно задать вращение помещения относительно вертикальной оси (Rotation Z-axis) и расстояние ее наблюдения (Observer distance). В нижней части окна имеется регулировка яркости картинки, которая оказывается полезной, если трехмерная картинка слишком залита светом или, наоборот, неестественно темная. Настроив желаемый вид, нажимаем кнопку ОК и затем снова кнопку Render.
В заключение распечатаем результаты нашего расчета. Находясь в одном из окон Iso-lines (рис. 22), Grey scale (рис. 23) или 3D rendering (рис. 25), выберем в меню Project пункт Print preview. В появившемся окне предварительного просмотра (рис. 27) заметим номер страницы, на которой содержится выбранный вид результата расчета.
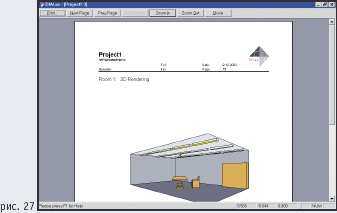 Номер страницы находится в правой верхней части страницы, под датой выполнения проекта. При необходимости можно увеличить размер изображения кнопкой Zoom In.
Номер страницы находится в правой верхней части страницы, под датой выполнения проекта. При необходимости можно увеличить размер изображения кнопкой Zoom In.
Запомнив номер страницы, нажмем в левой верхней части экрана кнопку Print и зададим в появившемся диалоговом окне ее номер. В противном случае будет распечатан весь 20-страничный отчет о проекте, содержащий массу незаполненных и неинформативных страниц.
Закончив работу с результатами расчета, закроем окно результатов нажатием кнопки с крестом в его правой верхней части. На экране появится окно состава проекта Project Tree. При необходимости что-то изменить в параметрах нашего помещения выделим в списке объектов строку Room1 и нажмем кнопку Edit. После окончания редактирования свойств помещения нам снова будет доступна основная панель инструментов программы (Room, Furniture, Selection…).
Итак, перед нами наш первый расчет освещения, выполненный всего за десять несложных шагов. Но это только начало "большого пути". Используя ограниченные, на первый взгляд, возможности программы DiaLux, можно рассчитывать и освещение сложных интерьеров с балконами, лестничными пролетами и округлыми стенами. Разумеется, полученный нами трехмерный вид нельзя спутать с фотографией, однако отметим, что лучшего качества позволяют добиться лишь программы, распространяющиеся отнюдь не бесплатно.
Опубликовано в журнале "Illuminator" В мире света 1-3-2013
leds-td.ru
Программа для расчета освещения dialux: обзор
Несмотря на кажущуюся простоту, разработка осветительного проекта весьма непростое, со многими нюансами дело. Здесь нужно учитывать массу факторов: интенсивность естественного (наружного) освещения, цветовую температуру светильников, габариты помещения и высоту потолков, степень отражаемости поверхностей, цвет и количество мебели и другие аспекты.
Облегчаем расчёты
Многие игнорируют значимость этих факторов для создания комфортной освещенности помещения, однако именно она и создаёт предпосылки для хорошего самочувствия человека. И выбор просто подходящих под интерьер светильников не может считаться продуманным и соответствующим гигиеническим требованиям.Понятно, что за толково сделанный проект нужно выложить немало средств. Но если Вы не хотите переплачивать маститым компаниям за разработку светодизайна, рекомендуем вам воспользоваться приложением dialux.
Эта программа распространяется бесплатно и позволяет выполнить практический расчет на профессиональном уровне, так как была разработана профильными немецкими специалистами из института прикладной светотехники. Приложение, с момента своего создания, в далёком 1994 году, успешно используется проектантами во всем мире.С помощью данного приложения пользователь может получить конечный результат отделки помещения с фотографической реалистичностью. Программа позволяет достичь максимально естественного изображения за счёт геометрически правильного рассеивания света, идущего ото всех источников: потолочного, бокового, напольного.

Реалистичность изображения
Получается трёхмерная визуализация разрабатываемого проекта. Удобно, что по ходу создания «картинки» светодизайна можно увидеть все несостыковки, и заблаговременно их устранить парой кликов. Это намного проще, чем переделывать последствия ремонтного брака, естественного при непродуманном проекте.Поэтому раз уж расчета всё равно не избежать, лучше воспользоваться готовыми шаблонными решениями, предлагаемые специалистами своего дела. И потом, используя пример за основу, можно создать свой собственный уникальный проект.
О программе
Программа dialux удобна и понятна в работе, изначально она позиционируется как ресурс для профессионалов-проектировщиков. Однако даже новичок справится с созданием в ней базового светодизайна у себя дома – главное, чтобы было желание посидеть, разобраться.Предлагаются к использованию две разные версии dialux — Light либо Evo. Они отличаются степенью «профессиональности». Первая – упрощённая, ознакомительная, а вторая — рассчитана на более продвинутых пользователей. Программа без проблем интегрируется в оболочку Windows, самую распространённую систему в наших широтах. Dialux русифицирована, поддерживает как экспорт, так и импорт CAD-файлов в форматах .dwg либо .dxf.Программа позволяет создавать светотехнические проекты не только внутри помещения, но и прекрасно подходит для планирования наружного освещения. Она содержит все самые последние региональные и мировые нормативы (правила, положения, рекомендации) для искусственного или естественного освещения.

Наружное освещение
Со всеми сложностями — как с выбором модели светильников, так и с правилами работы программы успешно поможет справиться встроенный справочник-ассистент. Базовая наборка параметров помещения в программе чем-то напоминает работу с Paint. Только в диалюксе попутно осуществляется расчет количества светильников, с учётом их мощности и направленности света.Утилита работает по принципу многослойности – каждый добавленный элемент наслаивается на ранее созданную основу. Процесс формирования проекта начинается от введения параметров комнаты, до отделки поверхностей и установки предметов обстановки. Потом уже, отталкиваясь от имеющихся условий, делается выбор осветительных точек на разных уровнях.Приложение поможет подобрать наиболее эффективные осветительные системы с наивысшим КПД, при наименьшем расходе энергии. Причём предлагаются конкретные модели, реальных производителей – очень удобно!Многие крупные производители осветительных приборов (а это более сотни компаний) предлагают скачивать со своих серверов бесплатные подключаемые модули, которые автоматически встраиваются в программу. Благодаря этому в dialux формируются актуальные базы имеющихся в наличии у производителя светильников. И можно легко сделать расчет количества и мощности ламп для любой территории, соответствующий возможностям выбранного изготовителя.В результате все довольны – производители продвигают свои товары, а покупателю проще подобрать подходящие по всем параметрам осветительные приборы. Яркий пример – компании Phillips, Osram – их адаптированные базы ламп для наружного или естественного освещения постоянно обновляются.
Приведём ниже примеры работ, созданных с помощью данного приложения.
Пример работы
Как видим, можно применять различные эффекты, чтобы максимально оценить функциональность проекта и вовремя подкорректировать расчет.
Регулировка освещения
На картинке, взятой за пример, передаются блики, которые будут давать светильники. Это важно, чтобы предусмотреть и снизить блесткость поверхностей.

Блесткость поверхности
Само диалоговое окно программы выглядит так.
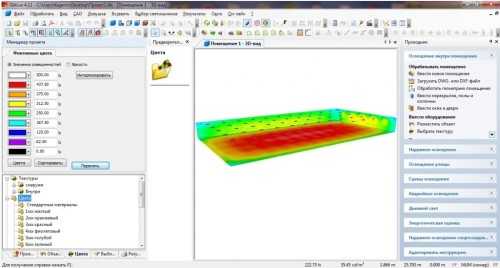
Диалоговое окно
Как видим предусмотрено очень много настроек и инструментов для полноценной работы.
Настоятельно рекомендуем не пожалеть день-другой свободного времени, чтобы разобраться что к чему в данном приложении. Даже если Вы не осилите создание полновесного проекта, зато узнаете много нового, о чём и не предполагали ранее. А значит, уже будете подкованы — в случае привлечения сторонних исполнителей.
1posvetu.ru
журнал световых решений :: ИЗУЧАЕМ DIALUX: РАСЧЕТ ОСВЕЩЕНИЯ ЗА 10 ШАГОВ ::
Давным-давно расчет освещения был подвластен лишь немногим посвященным в таинство всевозможных графиков, таблиц и диаграмм. Неудивительно, что это был весьма длительный процесс, к тому же подверженный значительному влиянию "человеческого фактора", а говоря проще, многочисленным возможным ошибкам на всех этапах расчета. К счастью, развитие компьютеров не обошло стороной и светотехнику, благодаря чему к настоящему моменту существует множество бесплатных программ, позволяющих быстро и эффективно спланировать освещение.
 Одна
из наиболее универсальных и поэтому распространенных программ – DiaLux,
предлагаемая немецкой компанией DIAL GmbH. Начинающим светотехникам можно
рекомендовать эту программу версии 1.2, так как более поздняя версия 2.Х
имеет заметно усложненный интерфейс и предъявляет существенно большие
требования к возможностям компьютера (быстродействию процессора и объему
оперативной памяти).
Одна
из наиболее универсальных и поэтому распространенных программ – DiaLux,
предлагаемая немецкой компанией DIAL GmbH. Начинающим светотехникам можно
рекомендовать эту программу версии 1.2, так как более поздняя версия 2.Х
имеет заметно усложненный интерфейс и предъявляет существенно большие
требования к возможностям компьютера (быстродействию процессора и объему
оперативной памяти).
В настоящее время c webсайта компании DIAL www.dial.de можно загрузить текущую версию Dialux 2.6 и руководства по программе Dialux 2.X.
Некоторые сложности в работе с программой DiaLux возникают у пользователей, не владеющих иностранными (английским или немецким) языками. Настоящая статья призвана частично сгладить этот небольшой недостаток очень удобной программы, и автор предлагает всем желающим создать свой первый план освещения в DiaLux всего за десять шагов. Для примера рассмотрим освещение стандартного прямоугольного офиса размерами 6 х 9 м, высота потолков в котором 3 м.
Шаг первый. Запускаем программу DiaLux. На экране отобразится окно программы, уже содержащее бланк нового расчета (окно Project1:2, рис. 1). В левой нижней части окна располагается кнопка Description (описание), вызывающая окно ввода названия и описания создаваемого плана (эти данные требуются для оформления полного печатного отчета, который по ряду причин мы пока создавать не будем).
Правее кнопки Description находятся четыре кнопки, объединенные в группу Room Shapes (виды комнат). Нажатие на одну из этих кнопок задает форму помещения, с которым мы будем работать: прямоугольную (Rectangle), Г-образную (L), П-образную (U) или произвольную (Polygone).
Шаг второй. В соответствии с заданным нами видом помещения нажимаем кнопку Rectangle. На экране отобразится окно, в котором нужно задать параметры помещения. Это окно состоит из двух частей: верхней, в которой отображаются форма и пропорции создаваемого помещения, и нижней, содержащей окна ввода размеров помещения и кнопки настройки его параметров (рис. 2).
Вводим длину, ширину и высоту помещения (6, 9 и 3 м) в соответствующие окна A:Length, B:Width и Height. Подсказка, какой из размеров расположен на плане по горизонтали и по вертикали, содержится в виде иконки в левом нижнем углу экрана.
Шаг третий. Нажимаем кнопку Options (дополнительные настройки). На экране появится окно свойств помещения (Properties of room), содержащее две вкладки. Первая из них (Description, рис. 3) позволяет заполнить название, код и описание помещения, необходимые для составления печатного отчета. Вторая вкладка (Project preferences) предназначена для ввода важных параметров расчета: коэффициента запаса (Planning factor) и высоты расчетной плоскости (Working plane height).
Коэффициент запаса представляет собой число, на которое программа должна разделить расчетную освещенность, полученную для новых ламп и светильников. Делается это для того, чтобы расчет показывал не начальную, а минимальную освещенность за весь срок службы осветительной установки.
Расчетная поверхность представляет собой условную горизонтальную плоскость, на которой необходимо рассчитать освещенность. В коридорах, холлах и аналогичных зонах эта плоскость совпадает с уровнем пола, а в помещениях офисного типа она проходит через рабочие поверхности столов, обычно расположенные на высоте 0,75–0,85 м от пола.
Выбрать коэффициент запаса (1.4) и высоту расчетной поверхности (0,8 м) нам помогут строительные нормы СНиП 23-05-95. Нажав кнопку ОК, вернемся в окно параметров помещения.
Шаг четвертый. Нажимаем кнопку Material (отделка поверхностей). На экране появится окно выбора "материалов" поверхностей помещения (рис. 5). В окне Object/Surface содержится список поверхностей, которым можно назначить материалы.
Основным смыслом выбора материалов в программе DiaLux является задание их отражающих свойств – коэффициентов отражения, учитываемых при расчете освещенности. Этот коэффициент (в процентах) для выбранного материала указан в поле Reflection. Коэффициенты отражения поверхностей помещения определяют долю освещенности, создаваемую отраженным светом. В отдельных случаях – например, при освещении световыми карнизами, эта доля составляет 100%, так что к этому параметру нужно подходить особенно ответственно.
Нажимая на цветовую палитру в правой части окна, задаем желаемый цветовой оттенок каждой из поверхностей. Чтобы задать один цвет нескольким поверхностям (например, всем стенам), выделяем их одновременно, удерживая кнопку Ctrl и нажимая на их названия в окне Object/Surface.
После выбора цвета вручную изменим коэффициенты отражения в поле Reflection на реальные. Для этого будем руководствоваться простым набором: 0 для неотражающих поверхностей (например, стеклянных или черных стен), 10 для темных поверхностей (темное дерево и др.), 30 для серых, нейтральных и загрязненных поверхностей (ковролин), 50 для светлых поверхностей (светлая мебель) и 70 для белых поверхностей (стандартная краска для потолка). Коэффициент отражения больше 70% нереален.
Итак, зададим коэффициенты отражения 70% (потолок), 50% (стены) и 30% (пол) и нажмем кнопку ОК. Помещение подготовлено к планированию освещения. Нажмем кнопку ОК в окне Project 1:2 – Room 1, чтобы перейти к следующему шагу.
Шаг пятый. На экране появляется новое окно, в верхней части которого содержится план созданного помещения, а в нижней – основная панель инструментов программы, на которой находятся кнопки редактирования свойств проекта (рис. 6). Первая из них (Room) позволяет вернуться к редактированию параметров помещения (т. е. в предыдущее окно), вторая (Furniture) вызывает редактор мебели, третья (Selection) предназначена для вызова встроенного каталога светильников. Центральная группа из четырех кнопок определяет способ размещения светильников: по одному (Single), рядами (Line), рядами одновременно по горизонтали и по вертикали (Field) и по окружности (Circle). В рамках одного расчета можно совмещать группы светильников, размещенные разными способами.
Какой офис обойдется без мебели! Нажимаем кнопку Furniture, вызывая окно ее выбора и размещения (рис. 7). Возможные виды мебели перечислены в выпадающем списке Type: кресло (Armchair), индивидуальная расчетная поверхность (Calculation surface), стул (Chair), компьютерный уголок (Computer corner), прямоугольный объект (Cube), цилиндр (Cylinder), дверь (Door), флипчарт (Drawing board), большой стол (Large table), офисный стол (Office desk), офисный стол с тумбой (Office desk with file), призма (Prism), обеденный стол (Table) и окно (Window).
Индивидуальная расчетная поверхность не является собственно мебелью, так как не видна в помещении. Этот объект нужен для расчета освещенности на какой-либо специфической поверхности, например на дверцах шкафа или в пределах крышки одного стола. Призма отлично подходит для имитации лестничных маршей. Не перечисленные в списке предметы мебели (например, шкафы) имитируются примитивными объектами (например, типа Cube).
Три поля ввода Position предназначены для ввода координат расположения мебели в помещении, поля Size – для задания размеров мебели, а поля Rotation – для задания углов поворота относительно координатных осей.
Для нашего офиса нам будет достаточно рабочего стола, удобного кресла и шкафа. Выберем в списке объект Large table. Зададим его длину 1,2 м, ширину 0,75 м и высоту 0,8 м и нажмем кнопку Insert. Стол появится в левом нижнем углу экрана. Выделим его, нажав и отпустив левую кнопку мыши. Теперь его можно перемещать, о чем нам подсказывает курсор, принявший форму руки с вытянутым указательным пальцем (рис. 8). Нажмем левую кнопку мыши и, не отпуская ее, перетащим стол примерно на середину помещения. Слегка развернем его, наведя указатель мыши на один из прямоугольников по его краям (рис. 9). Поворот можно осуществить, перетащив прямоугольник вверх или вниз при нажатой левой кнопке мыши.
Аналогичным способом установим в помещении кресло и шкаф, как показано на рис. 10. Обращаем внимание, что при нажатии на кнопку Insert новый предмет мебели помещается поверх предыдущего. Чтобы мебель всегда появлялась в нижнем левом углу экрана, после установки очередного предмета нажимаем кнопку Reset. Завершив размещение мебели, нажмем кнопку ОК для возврата к основной панели инструментов.
Шаг шестой. Вплотную приступаем к главной части работы – освещению. Нажимаем кнопку Selection для перехода к выбору типов светильников. Если в системе уже установлена база данных по светильникам, то на экране появится заставка этой базы данных. В противном случае верхнее меню программы (Project, Edit, Room…) поменяется на меню работы с базами данных: Catalog, View, Window, Help (рис. 11). Пункт Selection меню Catalog позволяет выбрать базу данных того производителя, со светильниками которого мы будем работать в данном проекте. При выборе этого пункта на экране отобразится панель из 16 кнопок с названиями производителей (рис. 12). Если база данных конкретного производителя не установлена в системе, кнопка с соответствующим названием неактивна (не нажимается).
Нажмем кнопку Demo, чтобы выбрать встроенную в программу "демонстрационную" базу данных, содержащую условные светильники. На экране появится стандартное окно работы с базой данных светильников (рис. 13). В левой верхней части этого окна находится окно поиска светильника по номеру заводского артикула.
Поиск по заводскому артикулу удобен в случае, если тип светильника предварительно выбран по "бумажному" каталогу. Для отображения светильника с данным артикулом после ввода номера нажимаем кнопку Search (поиск), находящуюся в правом нижнем углу окна. Для повторного отображения всех имеющихся в базе светильников вводим в поле Article number символ "*" и нажимаем кнопку Search.
В правой верхней части экрана находится список светильников с номерами артикулов и краткими описаниями. После выделения одного из светильников заполняются четыре окна, находящиеся в нижней части экрана: окно с логотипом производителя, фотография светильника, уменьшенный вид его кривой силы света и окно с подробным описанием светильника (на английском или немецком языке). Некоторые базы данных не выводят окно с кривой силы света, в этом случае его можно вызвать нажатием кнопки LDC. Кривую силы света также можно просмотреть в увеличенном виде, выбрав в верхнем меню View пункт Show LDC.
Светильник, подходящий для данного расчета, нужно добавить в текущий список нажатием кнопки Use, находящейся внизу окна. Во всех базах данных, кроме демонстрационной, кнопку Use можно нажимать несколько раз, добавляя несколько типов светильников подряд. Окно демонстрационной базы "прячется" каждый раз после нажатия этой кнопки, поэтому его необходимо вызывать заново нажатием кнопки Selection.
Добавим в текущий список светильники с артикулами 101004 и 103002, после чего закроем окно базы данных нажатием креста в правой верхней его части.
Шаг седьмой. Можно приступать к размещению светильников. Четыре кнопки Single, Line, Field и Circle позволяют выбрать способ размещения светильников (по одному, рядами, рядами по горизонтали и вертикали и по окружности). Перед тем как приступать к размещению светильников, желательно знать количество, которое потребуется. В этом нам поможет подсказка, предлагаемая программой только в режиме размещения Field (рядами по горизонтали и вертикали на плане помещения).
Чтобы определить требуемое количество светильников, зададим освещенность, которую мы хотим создать в нашем офисе. Ее минимально допустимое значение содержится в соответствующем разделе уже упомянутых строительных норм. Для офиса выбранного нами типа оно составляет 500 лк. Вместе с тем при расчетах программа DiaLux ориентируется не на минимальную (Emin), а на среднюю (Em) освещенность в помещении, которая заведомо окажется больше. Так как мы собираемся использовать сравнительно большие светильники рассеянного света, то будем считать, что средняя освещенность будет на 10% выше минимальной (т. е. 550 лк).
Нажимаем кнопку Field. В нижней части экрана появляется панель настройки размещения светильников (рис. 14). Левая часть этой панели занята информацией о выбранном светильнике с его фотографией. В поле Em вводим найденные ранее 550 лк . Программа автоматически заполняет поля Number of lum. X/Y (количество светильников вдоль осей X/Y).
Не забываем правильно задать высоту расположения светильников в поле Mount. Height/Type (тип монтажа/высота установки). Высота либо задается в метрах, либо выбирается из списка: Surfacemounted (поместить на поверхность потолка), Recessed (встроить в потолок) или Freestanding (разместить произвольно). По умолчанию предлагается способ размещения светильника, предусмотренный заводом-изготовителем.
Определив необходимое количество светильников (перемножением чисел в полях Number of lum. X и Y), можно автоматически разместить их, нажав кнопку Place, или перейти к ручному размещению, нажав кнопку ОК и затем одну из кнопок Single, Line или Circle.
Примечание. Автоматический расчет количества светильников работает только для прямоугольных помещений.
Выбираем в текущем списке светильников DEMO 101004 и нажимаем кнопки Place и затем ОК. План помещения примет вид, показанный на рис. 15.
Шаг восьмой. Создав основное (рабочее) освещение нашего офиса, разместим несколько акцентирующих светильников над рабочим столом. Для этого нажимаем кнопку Single (одиночное размещение светильников). В нижней части экрана появляется панель одиночного размещения светильников (рис. 16).
Данная панель аналогична рассмотренной нами на седьмом шаге, однако для размещения одиночного светильника достаточно задать лишь две его координаты X, Y и высоту расположения. Как и на предыдущем этапе, для размещения светильника нажимаем кнопку Place, а для завершения этого шага – кнопку ОК.
Размещение одиночных светильников также можно выполнить и двойным щелчком левой кнопки мыши на выбранной точке плана помещения.
Выберем в списке светильников точечный светильник DEMO 103002 и разместим его на потолке в двух экземплярах: в точках с координатами X = 6,5 м; Y = 2,2 м и X = 2,5 м; Y = 3,6 м. Таким образом, светильники будут расположены по краям рабочего стола, как это показано на рис. 17.
Изначально все светильники расположены светящей частью вниз. Их индивидуальную ориентацию можно определить по диаграмме (рис. 18), желтым цветом на которой показаны светящие части. Повернем наши точечные светильники так, чтобы они освещали поверхность стола. Для этого необходимо задать углы наклона относительно осей X и Y в полях Q and L Incl. и угол его поворота относительно вертикальной оси в поле Ori.
Задаем параметры Ori.= -20 и L. Incl.= -55 для первого (левого) светильника и Ori.= -20 и L. Incl.= 65 для второго (правого) светильника.
Перед изменением угла поворота одиночного светильника или всех светильников в группе, их нужно выделить одиночным нажатием левой кнопки мыши.
Закончив редактирование параметров одиночных светильников, нажимаем кнопку ОК. Сохраним проект на диск, выбрав в меню Project команду Save или нажав на кнопку с изображением дискеты в левом верхнем углу экрана. Оставим предлагаемое программой имя файла Project1. Теперь можно приступать к заключительной стадии проекта – расчету освещения.
Шаг девятый. Нажимаем кнопку Calculate (рассчитать). На экране отобразится окно запуска расчета освещенности (рис. 19). Первые две вкладки этого окна (Description и Address) напоминают нам о возможности заполнить поля, используемые в печатном отчете. Третья, выбранная по умолчанию, – вкладка Start calculation (запуск расчета). Ею мы и воспользуемся.
Из важных настроек отметим находящийся на этой вкладке переключатель Take furniture into account (учитывать мебель при расчетах). Если в нем отсутствует галочка (мебель не учитывается), расчет произойдет намного быстрее, однако в его результатах будут отсутствовать тени, а трехмерный вид помещения окажется недоступен. Для запуска расчета нажимаем кнопку ОК. На экране появится окно, в котором виден объем выполненных расчетов (рис. 20).
После завершения расчета открывается окно просмотра результатов (рис. 21). В этом окне можно просмотреть (но уже нельзя изменить!) все составляющие печатного отчета, а также отправить отчет – целиком или выборочно – на принтер. В верхней части этого окна находятся два выпадающих списка, из которых левый предлагает выбрать объект, а правый – свойство этого объекта для просмотра. К числу объектов относятся отчет о проекте (Project1), каждое из помещений в проекте (Room1, Room2 и т. д.), а также каждый из объектов в помещении, для которого производился расчет освещенности (Working plane, Calculation surface и т. д.). При выборе одного из объектов в правом списке появляется набор его доступных для просмотра свойств. Например, для объекта типа "Отчет" (Project1) доступен просмотр обложки (Project cover), оглавления (Table of contents), параметров освещения (Room survey) и спецификации оборудования (Parts list/order). Напомним, что полный отчет автоматически формируется из сведений, указанных на предыдущих этапах в соответствующих окнах. Например, обложка проекта вместо единственной надписи Project1 должна содержать название и код проекта, краткое его описание и координаты разработчика/заказчика.
На завершающем этапе нашей работы просмотрим и распечатаем наиболее необходимые части отчета о проекте.
Шаг десятый. Самыми востребованными результатами расчета являются графическое изображение распределения освещенности по рабочей поверхности и общий трехмерный вид освещенного помещения. Выберем в левом списке окна результатов объект Working plane. В правом окне появится список доступных результатов расчета: Isolines (линии постоянной освещенности), Grey scale (закрашенные линии постоянной освещенности), Illuminances (таблица освещенностей) и Relief (трехмерный график освещенности). Чаще всего пользуются обычными и закрашенными линиями постоянной освещенности (рис. 22 и 23).
В нижней части окна результатов отображается таблица из 5 колонок, содержащая статистические сведения: среднюю освещенность (Em), максимальную и минимальную освещенность (Emax, Emin) и два отношения, характеризующие равномерность распределения освещенности: минимальной освещенности к средней Emin/Em и минимальной освещенности к максимальной Emin/Emax.
Теперь просмотрим вид освещенного помещения. Для этого в левом меню окна результатов выберем пункт Room1, а в правом меню – пункт "Трехмерный вид" (3D rendering). На экране появится окно с трехмерным видом неосвещенного помещения (рис. 24). Для отображения освещенного вида нажмем кнопку Render (рис. 25).
Чтобы изменить точку наблюдения комнаты, нажмем кнопку Settings (настройки). В окне настройки трехмерного вида 3D Position (рис. 26) можно задать вращение помещения относительно вертикальной оси (Rotation Z-axis) и расстояние ее наблюдения (Observer distance). В нижней части окна имеется регулировка яркости картинки, которая оказывается полезной, если трехмерная картинка слишком залита светом или, наоборот, неестественно темная. Настроив желаемый вид, нажимаем кнопку ОК и затем снова кнопку Render.
В заключение распечатаем результаты нашего расчета. Находясь в одном из окон Iso-lines (рис. 22), Grey scale (рис. 23) или 3D rendering (рис. 25), выберем в меню Project пункт Print preview. В появившемся окне предварительного просмотра (рис. 27) заметим номер страницы, на которой содержится выбранный вид результата расчета.
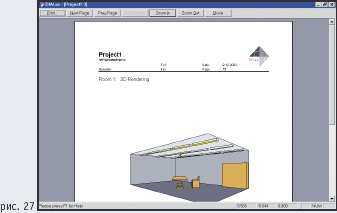 Номер
страницы находится в правой верхней части страницы, под датой выполнения
проекта. При необходимости можно увеличить размер изображения кнопкой
Zoom In.
Номер
страницы находится в правой верхней части страницы, под датой выполнения
проекта. При необходимости можно увеличить размер изображения кнопкой
Zoom In.
Запомнив номер страницы, нажмем в левой верхней части экрана кнопку Print и зададим в появившемся диалоговом окне ее номер. В противном случае будет распечатан весь 20-страничный отчет о проекте, содержащий массу незаполненных и неинформативных страниц.
Закончив работу с результатами расчета, закроем окно результатов нажатием кнопки с крестом в его правой верхней части. На экране появится окно состава проекта Project Tree. При необходимости что-то изменить в параметрах нашего помещения выделим в списке объектов строку Room1 и нажмем кнопку Edit. После окончания редактирования свойств помещения нам снова будет доступна основная панель инструментов программы (Room, Furniture, Selection…).
Итак, перед нами наш первый расчет освещения, выполненный всего за десять несложных шагов. Но это только начало "большого пути". Используя ограниченные, на первый взгляд, возможности программы DiaLux, можно рассчитывать и освещение сложных интерьеров с балконами, лестничными пролетами и округлыми стенами. Разумеется, полученный нами трехмерный вид нельзя спутать с фотографией, однако отметим, что лучшего качества позволяют добиться лишь программы, распространяющиеся отнюдь не бесплатно.
Оставить отзыв в форуме ...Разнообразные отзывы о процедуре rf лифтинга читайте ниже. Узнать, где можно получить журнал, Вы сможете здесь ...панель panasonic th 65lfe7e за специальную плату в столице РФ Смотрите подробности Световое оформление тут.
www.illuminator.ru
Расчет освещенности в программе DIALux
DIALux - одна из самых лучших программ для расчета освещения на рынке программного обеспечения. Она учитывает все современные требования к дизайну и расчету освещения. DIALux поддерживает международные и национальные стандарты европейских стран.
Разработчик: www.dial.de
DIALux поддерживает многие языки: немецкий, английский, итальянский, испанский, португальский, французский, фламандский, голландский, шведский, норвежский, датский, финский, греческий, польский, русский и китайский языки интерфейса.
DIALux работает на всех текущих платформах Windows и непрерывно ведётся улучшение программы квалифицированной группой разработчиков.
DIALux предназначен для всех, кто имеет отношение к расчёту освещения. Для тех, кто производит расчёт освещения лишь время от времени, предназначается Ассистент DIALux Light, который обеспечивает расчет освещенности всего за несколько шагов. Профессиональный проектировщик может решить с помощью DIALux любую задачу: рассчитать в полном соответствии с нормами освещенности освещение как внутренних, так и наружных сцен, уличное освещение, наружное освещение и даже получить фотореалистичную визуализацию проекта. Электрики, дизайнеры и проектировщики освещения считают, что DIALux - инструмент, который делает их работу намного проще.
Постоянно увеличивающееся число фирм-изготовителей светильников (в настоящее время 47) финансирует проект DIALux на протяжении последних 11 лет. Они обеспечивают так называемые DIALux PlugIns (каталоги светильников) для использования в программе. Эти электронные каталоги запускаются из программы и открывают проектировщику широкий выбор изделий. Таким образом для изготовителей DIALux является инструментом маркетинга - другими словами, возможностью презентации своей продукции с целью ее продвижения на рынке. Успех будет обеспечен, если проектировщики станут использовать изделия фирмы для своих разработок. Именно поэтому пользователь может рассчитывать на непрерывное развитие программы и ее постоянную адаптацию к потребностям проектировщика.
Ссылки для загрузки:
mag52.ru
Расчет аварийного освещения в Dialux
Сегодня юбилейная 500-я статья на моем блоге. Можете представить, сколько времени я потратил на написание этих статей? А сколько людей нашло ответ на свой вопрос… мне даже сложно представить. Если 220blog.ru помог тебе, напиши комментарий, отзыв.
А теперь непосредственно к теме статьи.
Если кто-то заморачивается с качеством проектов и точностью расчетов освещения, то эта статья как раз для вас. Я считаю, Dialux – одна из лучших программ для расчета освещения, а главное она простая для понимания.
Работать в Dialux может научиться каждый, посмотрев пару видео-уроков. Некоторые думают, что вручную рассчитать количество светильников быстрее – это миф. Качественный расчет можно получить только в Dialux.
Если с рабочим освещением все достаточно понятно, то с расчетом аварийного освещения у вас могут возникнуть некоторые трудности.
Хочу вам представить свою методику расчета аварийного освещения в программе Dialux.
Недавно у меня был на аудите проект склада, где было предусмотрено аварийное освещение. Лично я считаю, в складе не требуется аварийное освещение, но давайте будем считать, что это пожелание заказчика. Хотя, если посчитать склад зоной повышенной опасности, то, возможно, и потребуется эвакуационное освещение.
Кстати, чтобы не допускать серьезных ошибок при проектировании электроснабжения, вы всегда можете заказать у меня консультацию. А если хотите делать свои проекты не только правильно, но и качественно с использованием моих блоков и заготовок, то лучше приобретать мои курсы.Порядок расчета аварийного освещения.
1 Определяете, в каких помещениях требуется аварийного освещение. Также необходимо определить вид аварийного освещения.
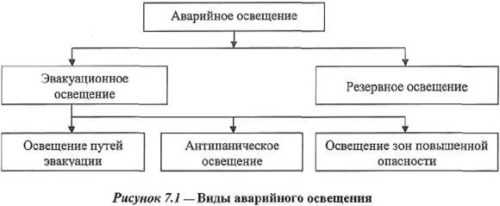
Аварийное освещение
В РБ резервное освещение – освещение безопасности.
2 Определяете нормируемую освещенность аварийного освещения.
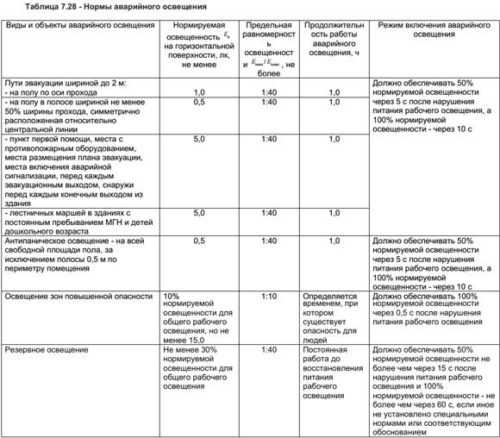
Нормы аварийного освещения
3 Делаем расчет рабочего освещения, не обращая внимание на аварийные светильники.
4 Выделяем аварийные светильники из числа рабочих.
Я стараюсь всегда выбирать аварийные светильники из числа рабочих, чтобы светильник работал и в составе рабочего освещения.
5 Создаем копию проекта.
Рабочее освещение, которое включает и аварийные светильники будет в одном файле, аварийное – в другом.
Если у нас один этаж, то можно просто продублировать этаж и расчет аварийного освещения сделать на втором этаже.
6 В копии проекта (этажа) удаляем все светильники рабочего освещения.
7 При необходимости изменяем световой поток светильника.
Если в качестве резервного источника питания светильника аварийного освещения используется БАП, то нужно уменьшить световой поток светильника. Дело в том, что обычно БАП подключают не на всю мощность светильника. Если светильник с люминесцентными лампами, то подключается только одна лампа. Аналогичная ситуация и со светодиодными светильниками. Это лучше уточнять у производителей. У светодиодного светильника нужно установить световой поток примерно в 20%.
8 Меняем расчетную поверхность, указываем пол.
9 Производим расчет освещения.
10 Если освещенность аварийного освещения не удовлетворяет, то производим корректировку выбранных светильников аварийного освещения.
Более наглядно процесс расчета аварийного освещения в программе Dialux смотрите в видео:
Вам известны другие способы расчета аварийного освещения в Dialux?Еще один вариант расчета аварийного освещения:
1 ТКП 45-2.04-153-2009 (Естественное и искусственное освещение)(РБ).2 СП52.13330.2016 (Естественное и искусственное освещение)(РФ).
Советую почитать:
Вы можете пролистать до конца и оставить комментарий. Уведомления сейчас отключены.
220blog.ru
ИЗУЧАЕМ DIALUX: РАСЧЕТ ОСВЕЩЕНИЯ ЗА 10 ШАГОВ - Программы для работы с освещением . - Бесплатные программы. - Каталог статей
Некоторые сложности в работе с программой DiaLux возникают у пользователей, не владеющих иностранными (английским или немецким) языками. Настоящая статья призвана частично сгладить этот небольшой недостаток очень удобной программы, и автор предлагает всем желающим создать свой первый план освещения в DiaLux всего за десять шагов. Для примера рассмотрим освещение стандартного прямоугольного офиса размерами 6 х 9 м, высота потолков в котором 3 м.
Шаг первый. Запускаем программу DiaLux. На экране отобразится окно программы, уже содержащее бланк нового расчета (окно Project1:2, рис. 1). В левой нижней части окна располагается кнопка Description (описание), вызывающая окно ввода названия и описания создаваемого плана (эти данные требуются для оформления полного печатного отчета, который по ряду причин мы пока создавать не будем).
Правее кнопки Description находятся четыре кнопки, объединенные в группу Room Shapes (виды комнат). Нажатие на одну из этих кнопок задает форму помещения, с которым мы будем работать: прямоугольную (Rectangle), Г-образную (L), П-образную (U) или произвольную (Polygone).
Шаг второй. В соответствии с заданным нами видом помещения нажимаем кнопку Rectangle. На экране отобразится окно, в котором нужно задать параметры помещения. Это окно состоит из двух частей: верхней, в которой отображаются форма и пропорции создаваемого помещения, и нижней, содержащей окна ввода размеров помещения и кнопки настройки его параметров (рис. 2).
Вводим длину, ширину и высоту помещения (6, 9 и 3 м) в соответствующие окна A:Length, B:Width и Height. Подсказка, какой из размеров расположен на плане по горизонтали и по вертикали, содержится в виде иконки в левом нижнем углу экрана.
Шаг третий. Нажимаем кнопку Options (дополнительные настройки). На экране появится окно свойств помещения (Properties of room), содержащее две вкладки. Первая из них (Description, рис. 3) позволяет заполнить название, код и описание помещения, необходимые для составления печатного отчета. Вторая вкладка (Project preferences) предназначена для ввода важных параметров расчета: коэффициента запаса (Planning factor) и высоты расчетной плоскости (Working plane height).
Коэффициент запаса представляет собой число, на которое программа должна разделить расчетную освещенность, полученную для новых ламп и светильников. Делается это для того, чтобы расчет показывал не начальную, а минимальную освещенность за весь срок службы осветительной установки.
Расчетная поверхность представляет собой условную горизонтальную плоскость, на которой необходимо рассчитать освещенность. В коридорах, холлах и аналогичных зонах эта плоскость совпадает с уровнем пола, а в помещениях офисного типа она проходит через рабочие поверхности столов, обычно расположенные на высоте 0,75–0,85 м от пола.
Выбрать коэффициент запаса (1.4) и высоту расчетной поверхности (0,8 м) нам помогут строительные нормы СНиП 23-05-95. Нажав кнопку ОК, вернемся в окно параметров помещения.
Шаг четвертый. Нажимаем кнопку Material (отделка поверхностей). На экране появится окно выбора "материалов" поверхностей помещения (рис. 5). В окне Object/Surface содержится список поверхностей, которым можно назначить материалы.
Основным смыслом выбора материалов в программе DiaLux является задание их отражающих свойств – коэффициентов отражения, учитываемых при расчете освещенности. Этот коэффициент (в процентах) для выбранного материала указан в поле Reflection. Коэффициенты отражения поверхностей помещения определяют долю освещенности, создаваемую отраженным светом. В отдельных случаях – например, при освещении световыми карнизами, эта доля составляет 100%, так что к этому параметру нужно подходить особенно ответственно.
Нажимая на цветовую палитру в правой части окна, задаем желаемый цветовой оттенок каждой из поверхностей. Чтобы задать один цвет нескольким поверхностям (например, всем стенам), выделяем их одновременно, удерживая кнопку Ctrl и нажимая на их названия в окне Object/Surface.
После выбора цвета вручную изменим коэффициенты отражения в поле Reflection на реальные. Для этого будем руководствоваться простым набором: 0 для неотражающих поверхностей (например, стеклянных или черных стен), 10 для темных поверхностей (темное дерево и др.), 30 для серых, нейтральных и загрязненных поверхностей (ковролин), 50 для светлых поверхностей (светлая мебель) и 70 для белых поверхностей (стандартная краска для потолка). Коэффициент отражения больше 70% нереален.
Итак, зададим коэффициенты отражения 70% (потолок), 50% (стены) и 30% (пол) и нажмем кнопку ОК. Помещение подготовлено к планированию освещения. Нажмем кнопку ОК в окне Project 1:2 – Room 1, чтобы перейти к следующему шагу.
Шаг пятый. На экране появляется новое окно, в верхней части которого содержится план созданного помещения, а в нижней – основная панель инструментов программы, на которой находятся кнопки редактирования свойств проекта (рис. 6). Первая из них (Room) позволяет вернуться к редактированию параметров помещения (т. е. в предыдущее окно), вторая (Furniture) вызывает редактор мебели, третья (Selection) предназначена для вызова встроенного каталога светильников. Центральная группа из четырех кнопок определяет способ размещения светильников: по одному (Single), рядами (Line), рядами одновременно по горизонтали и по вертикали (Field) и по окружности (Circle). В рамках одного расчета можно совмещать группы светильников, размещенные разными способами.
Какой офис обойдется без мебели! Нажимаем кнопку Furniture, вызывая окно ее выбора и размещения (рис. 7). Возможные виды мебели перечислены в выпадающем списке Type: кресло (Armchair), индивидуальная расчетная поверхность (Calculation surface), стул (Chair), компьютерный уголок (Computer corner), прямоугольный объект (Cube),цилиндр (Cylinder), дверь (Door), флипчарт (Drawing board), большой стол (Large table), офисный стол (Office desk), офисный стол с тумбой (Office desk with file), призма (Prism), обеденный стол (Table) и окно (Window).
Индивидуальная расчетная поверхность не является собственно мебелью, так как не видна в помещении. Этот объект нужен для расчета освещенности на какой-либо специфической поверхности, например на дверцах шкафа или в пределах крышки одного стола. Призма отлично подходит для имитации лестничных маршей. Не перечисленные в списке предметы мебели (например, шкафы) имитируются примитивными объектами (например, типа Cube).
Три поля ввода Position предназначены для ввода координат расположения мебели в помещении, поля Size – для задания размеров мебели, а поля Rotation – для задания углов поворота относительно координатных осей.
Для нашего офиса нам будет достаточно рабочего стола, удобного кресла и шкафа. Выберем в списке объект Large table. Зададим его длину 1,2 м, ширину 0,75 м и высоту 0,8 м и нажмем кнопку Insert. Стол появится в левом нижнем углу экрана. Выделим его, нажав и отпустив левую кнопку мыши. Теперь его можно перемещать, о чем нам подсказывает курсор, принявший форму руки с вытянутым указательным пальцем (рис. 8). Нажмем левую кнопку мыши и, не отпуская ее, перетащим стол примерно на середину помещения. Слегка развернем его, наведя указатель мыши на один из прямоугольников по его краям (рис. 9). Поворот можно осуществить, перетащив прямоугольник вверх или вниз при нажатой левой кнопке мыши.Аналогичным способом установим в помещении кресло и шкаф, как показано на рис. 10. Обращаем внимание, что при нажатии на кнопку Insert новый предмет мебели помещается поверх предыдущего. Чтобы мебель всегда появлялась в нижнем левом углу экрана, после установки очередного предмета нажимаем кнопку Reset. Завершив размещение мебели, нажмем кнопку ОК для возврата к основной панели инструментов.
Шаг шестой. Вплотную приступаем к главной части работы – освещению. Нажимаем кнопку Selection для перехода к выбору типов светильников. Если в системе уже установлена база данных по светильникам, то на экране появится заставка этой базы данных. В противном случае верхнее меню программы (Project, Edit, Room…) поменяется на меню работы с базами данных: Catalog, View, Window, Help (рис. 11). Пункт Selection меню Catalog позволяет выбрать базу данных того производителя, со светильниками которого мы будем работать в данном проекте. При выборе этого пункта на экране отобразится панель из 16 кнопок с названиями производителей (рис. 12). Если база данных конкретного производителя не установлена в системе, кнопка с соответствующим названием неактивна (не нажимается).
Нажмем кнопку Demo, чтобы выбрать встроенную в программу "демонстрационную" базу данных, содержащую условные светильники. На экране появится стандартное окно работы с базой данных светильников (рис. 13). В левой верхней части этого окна находится окно поиска светильника по номеру заводского артикула.
Поиск по заводскому артикулу удобен в случае, если тип светильника предварительно выбран по "бумажному" каталогу. Для отображения светильника с данным артикулом после ввода номера нажимаем кнопку Search (поиск), находящуюся в правом нижнем углу окна. Для повторного отображения всех имеющихся в базе светильников вводим в поле Article number символ "*" и нажимаем кнопку Search.
В правой верхней части экрана находится список светильников с номерами артикулов и краткими описаниями. После выделения одного из светильников заполняются четыре окна, находящиеся в нижней части экрана: окно с логотипом производителя, фотография светильника, уменьшенный вид его кривой силы света и окно с подробным описанием светильника (на английском или немецком языке). Некоторые базы данных не выводят окно с кривой силы света, в этом случае его можно вызвать нажатием кнопки LDC. Кривую силы света также можно просмотреть в увеличенном виде, выбрав в верхнем меню View пункт Show LDC.
Светильник, подходящий для данного расчета, нужно добавить в текущий список нажатием кнопки Use, находящейся внизу окна. Во всех базах данных, кроме демонстрационной, кнопку Use можно нажимать несколько раз, добавляя несколько типов светильников подряд. Окно демонстрационной базы "прячется" каждый раз после нажатия этой кнопки, поэтому его необходимо вызывать заново нажатием кнопки Selection.
Добавим в текущий список светильники с артикулами 101004 и 103002, после чего закроем окно базы данных нажатием креста в правой верхней его части.
Шаг седьмой. Можно приступать к размещению светильников. Четыре кнопки Single, Line, Field и Circle позволяют выбрать способ размещения светильников (по одному, рядами, рядами по горизонтали и вертикали и по окружности). Перед тем как приступать к размещению светильников, желательно знать количество, которое потребуется. В этом нам поможет подсказка, предлагаемая программой только в режиме размещения Field (рядами по горизонтали и вертикали на плане помещения).
Чтобы определить требуемое количество светильников, зададим освещенность, которую мы хотим создать в нашем офисе. Ее минимально допустимое значение содержится в соответствующем разделе уже упомянутых строительных норм. Для офиса выбранного нами типа оно составляет 500 лк. Вместе с тем при расчетах программа DiaLux ориентируется не на минимальную (Emin), а на среднюю (Em) освещенность в помещении, которая заведомо окажется больше. Так как мы собираемся использовать сравнительно большие светильники рассеянного света, то будем считать, что средняя освещенность будет на 10% выше минимальной (т. е. 550 лк).
Нажимаем кнопку Field. В нижней части экрана появляется панель настройки размещения светильников (рис. 14). Левая часть этой панели занята информацией о выбранном светильнике с его фотографией. В поле Em вводим найденные ранее 550 лк . Программа автоматически заполняет поля Number of lum. X/Y (количество светильников вдоль осей X/Y).
Не забываем правильно задать высоту расположения светильников в поле Mount. Height/Type (тип монтажа/высота установки). Высота либо задается в метрах, либо выбирается из списка: Surface mounted (поместить на поверхность потолка), Recessed (встроить в потолок) или Freestanding (разместить произвольно). По умолчанию предлагается способ размещения светильника, предусмотренный заводом-изготовителем.
Определив необходимое количество светильников (перемножением чисел в полях Number of lum. X и Y), можно автоматически разместить их, нажав кнопку Place, или перейти к ручному размещению, нажав кнопку ОК и затем одну из кнопок Single, Line или Circle.
Примечание. Автоматический расчет количества светильников работает только для прямоугольных помещений.
Выбираем в текущем списке светильников DEMO 101004 и нажимаем кнопки Place и затем ОК. План помещения примет вид, показанный на рис. 15.
Шаг восьмой. Создав основное (рабочее) освещение нашего офиса, разместим несколько акцентирующих светильников над рабочим столом. Для этого нажимаем кнопку Single (одиночное размещение светильников). В нижней части экрана появляется панель одиночного размещения светильников (рис. 16).
Данная панель аналогична рассмотренной нами на седьмом шаге, однако для размещения одиночного светильника достаточно задать лишь две его координаты X, Y и высоту расположения. Как и на предыдущем этапе, для размещения светильника нажимаем кнопку Place, а для завершения этого шага – кнопку ОК.
Размещение одиночных светильников также можно выполнить и двойным щелчком левой кнопки мыши на выбранной точке плана помещения.
Выберем в списке светильников точечный светильник DEMO 103002 и разместим его на потолке в двух экземплярах: в точках с координатами X = 6,5 м; Y = 2,2 м и X = 2,5 м; Y = 3,6 м. Таким образом, светильники будут расположены по краям рабочего стола, как это показано на рис. 17.
Изначально все светильники расположены светящей частью вниз. Их индивидуальную ориентацию можно определить по диаграмме (рис. 18), желтым цветом на которой показаны светящие части. Повернем наши точечные светильники так, чтобы они освещали поверхность стола. Для этого необходимо задать углы наклона относительно осей X и Y в полях Q and L Incl. и угол его поворота относительно вертикальной оси в поле Ori.
Задаем параметры Ori.= -20 и L. Incl.= -55 для первого (левого) светильника и Ori.= -20 и L. Incl.= 65 для второго (правого) светильника.
Перед изменением угла поворота одиночного светильника или всех светильников в группе, их нужно выделить одиночным нажатием левой кнопки мыши.
Закончив редактирование параметров одиночных светильников, нажимаем кнопку ОК. Сохраним проект на диск, выбрав в меню Project команду Save или нажав на кнопку с изображением дискеты в левом верхнем углу экрана. Оставим предлагаемое программой имя файла Project1. Теперь можно приступать к заключительной стадии проекта – расчету освещения.
Шаг девятый. Нажимаем кнопку Calculate (рассчитать). На экране отобразится окно запуска расчета освещенности (рис. 19). Первые две вкладки этого окна (Description и Address) напоминают нам о возможности заполнить поля, используемые в печатном отчете. Третья, выбранная по умолчанию, – вкладка Start calculation (запуск расчета). Ею мы и воспользуемся.
Из важных настроек отметим находящийся на этой вкладке переключатель Take furniture into account (учитывать мебель при расчетах). Если в нем отсутствует галочка (мебель не учитывается), расчет произойдет намного быстрее, однако в его результатах будут отсутствовать тени, а трехмерный вид помещения окажется недоступен. Для запуска расчета нажимаем кнопку ОК. На экране появится окно, в котором виден объем выполненных расчетов (рис. 20).
После завершения расчета открывается окно просмотра результатов (рис. 21). В этом окне можно просмотреть (но уже нельзя изменить!) все составляющие печатного отчета, а также отправить отчет – целиком или выборочно – на принтер. В верхней части этого окна находятся два выпадающих списка, из которых левый предлагает выбрать объект, а правый – свойство этого объекта для просмотра. К числу объектов относятся отчет о проекте (Project1), каждое из помещений в проекте (Room1, Room2 и т. д.), а также каждый из объектов в помещении, для которого производился расчет освещенности (Working plane, Calculation surface и т. д.). При выборе одного из объектов в правом списке появляется набор его доступных для просмотра свойств. Например, для объекта типа "Отчет" (Project1) доступен просмотр обложки (Project cover), оглавления (Table of contents), параметров освещения (Room survey) и спецификации оборудования (Parts list/order). Напомним, что полный отчет автоматически формируется из сведений, указанных на предыдущих этапах в соответствующих окнах. Например, обложка проекта вместо единственной надписи Project1 должна содержать название и код проекта, краткое его описание и координаты разработчика/заказчика.
На завершающем этапе нашей работы просмотрим и распечатаем наиболее необходимые части отчета о проекте.
Шаг десятый. Самыми востребованными результатами расчета являются графическое изображение распределения освещенности по рабочей поверхности и общий трехмерный вид освещенного помещения.
Выберем в левом списке окна результатов объект Working plane. В правом окне появится список доступных результатов расчета: Isolines (линии постоянной освещенности), Grey scale (закрашенные линии постоянной освещенности), Illuminances (таблица освещенностей) и Relief (трехмерный график освещенности). Чаще всего пользуются обычными и закрашенными линиями постоянной освещенности (рис. 22 и 23).В нижней части окна результатов отображается таблица из 5 колонок, содержащая статистические сведения: среднюю освещенность (Em), максимальную и минимальную освещенность (Emax, Emin) и два отношения, характеризующие равномерность распределения освещенности: минимальной освещенности к средней Emin/Em и минимальной освещенности к максимальной Emin/Emax.
Теперь просмотрим вид освещенного помещения. Для этого в левом меню окна результатов выберем пункт Room1, а в правом меню – пункт "Трехмерный вид" (3D rendering). На экране появится окно с трехмерным видом неосвещенного помещения (рис. 24). Для отображения освещенного вида нажмем кнопку Render (рис. 25).
Чтобы изменить точку наблюдения комнаты, нажмем кнопку Settings (настройки). В окне настройки трехмерного вида 3D Position (рис. 26) можно задать вращение помещения относительно вертикальной оси (Rotation Z-axis) и расстояние ее наблюдения (Observer distance). В нижней части окна имеется регулировка яркости картинки, которая оказывается полезной, если трехмерная картинка слишком залита светом или, наоборот, неестественно темная. Настроив желаемый вид, нажимаем кнопку ОК и затем снова кнопку Render.
В заключение распечатаем результаты нашего расчета. Находясь в одном из окон Iso-lines (рис. 22), Grey scale (рис. 23) или 3D rendering (рис. 25), выберем в меню Project пункт Print preview. В появившемся окне предварительного просмотра (рис. 27) заметим номер страницы, на которой содержится выбранный вид результата расчета.
 Номер страницы находится в правой верхней части страницы, под датой выполнения проекта. При необходимости можно увеличить размер изображения кнопкой Zoom In.
Номер страницы находится в правой верхней части страницы, под датой выполнения проекта. При необходимости можно увеличить размер изображения кнопкой Zoom In.
Запомнив номер страницы, нажмем в левой верхней части экрана кнопку Print и зададим в появившемся диалоговом окне ее номер. В противном случае будет распечатан весь 20-страничный отчет о проекте, содержащий массу незаполненных и неинформативных страниц.
Закончив работу с результатами расчета, закроем окно результатов нажатием кнопки с крестом в его правой верхней части. На экране появится окно состава проекта Project Tree. При необходимости что-то изменить в параметрах нашего помещения выделим в списке объектов строку Room1 и нажмем кнопку Edit. После окончания редактирования свойств помещения нам снова будет доступна основная панель инструментов программы (Room, Furniture, Selection…).
Итак, перед нами наш первый расчет освещения, выполненный всего за десять несложных шагов. Но это только начало "большого пути". Используя ограниченные, на первый взгляд, возможности программы DiaLux, можно рассчитывать и освещение сложных интерьеров с балконами, лестничными пролетами и округлыми стенами. Разумеется, полученный нами трехмерный вид нельзя спутать с фотографией, однако отметим, что лучшего качества позволяют добиться лишь программы, распространяющиеся отнюдь не бесплатно.
doska.hashmalay.co.il
Расчет освещенности помещений врукопашную / Хабр
Постараюсь очень кратко и просто изложить метод ручного расчета освещения в помещениях, которому меня научили на курсе «Расчет освещения» школы светодизайна LiDS.
Какой должна быть освещенность При планировании освещения, в первую очередь нужно определить соответствующую нормам целевую освещенность и посчитать общий световой поток, который должны давать светильники в помещении. С нормативами определиться просто – либо ищем свой тип помещения в таблицах СанПиН 2.21/2.1.1/1278-03 «Гигиенические требования к естественному, искусственному и совмещенному освещению жилых и общественных зданий» и СП 52.13330.2011 «Естественное и искусственное освещение», либо соглашаемся с основным требованием по освещенности жилых помещений – 150лк или офисных помещений с компьютерами – 400лк.Грубая оценка необходимого светового потока По умолчанию расчет освещенности делается в программе Dialux. Но результат хотя бы приблизительно нужно знать заранее, чтобы сверить данные с оценкой «на глазок». Как написано даже в Википедии, средняя освещенность поверхности — это отношение падающего на нее светового потока к площади. Но в реальном помещении часть светового потока светильника рабочих плоскостей не достигает, пропадая на стенах. Освещенность в помещении – это отношение общего светового потока светильников к площади помещения с поправочным коэффициентом «η».
Долю света «η», который доходит до рабочих поверхностей, можно оценить на глазок. В самом общем приближении для некоего очень среднего помещения с какими-то там светильниками до рабочих поверхностей доходит примерно половина света, а значит для очень грубой оценки можно использовать коэффициент η = 0,5. Например, в комнате площадью 20м2 светильник со световым потоком 700лм (эквивалент лампы накаливания 60Вт) создаст освещенность Е = 0,5 × 700лм / 20м2 = 18лк. А это значит, что для достижения норматива в 150лк, нужно F = 700лм × (150лк / 18лк) =5800лм, или эквивалент 8-ми лампочек накаливания по 60Вт!(Полкиловатта ламп накаливания на небольшую комнату! Понятно, почему нормы освещенности для жилых помещений гораздо ниже, чем для учреждений, и почему учреждения уже давно никто лампами накаливания не освещает.)
Более точный метод ручного расчета Но так как помещения бывают с разными стенами, разной формы, с высокими или низкими потолками, поправочный коэффициент не обязательно равен 0,5 и для каждого случая свой: на практике, от 0,1 до 0,9. При том, что разница между η = 0,3 и η = 0,6 уже означает разбег результатов в два раза. Точное значение η нужно брать из таблиц коэффициента использования светового потока, разработанных еще в СССР. В полном виде с пояснениями таблицы привожу в отдельном документе. Здесь же воспользуемся выдержкой из таблиц для самого популярного случая. Для стандартного светлого помещения с коэффициентами отражения потолка стен и пола в 70%, 50%, 30%. И для смонтированных на потолок светильников, которые светят под себя и немного вбок (то есть имеют стандартную, так называемую, «косинусную» кривую силы света).
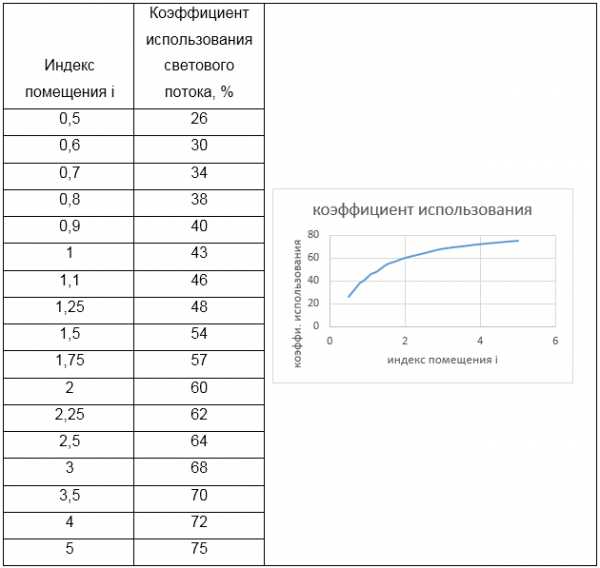 Табл. 1 Коэффициенты использования светового потока для потолочных светильников с косинусной диаграммой в комнате с коэффициентами отражения потолка, стен и пола – 70%, 50% и 30% соответственно.
Табл. 1 Коэффициенты использования светового потока для потолочных светильников с косинусной диаграммой в комнате с коэффициентами отражения потолка, стен и пола – 70%, 50% и 30% соответственно.
В левой колонке таблицы указан индекс помещения, который считается по формуле: , где S — площадь помещения в м2, A и B — длина и ширина помещения, h — расстояние между светильником и горизонтальной поверхностью, на которой рассчитываем освещенность. Если нас интересует средняя освещенность рабочих поверхностей (стола) в комнате площадью 20м2 со стенами 4м и 5м, и высоте подвеса светильника над столами 2м, индекс помещения будет равен i = 20м2 / ( ( 4м + 5м ) × 2,0м ) = 1,1. Удостоверившись, что помещение и лампы соответствуют указанным в подписи к таблице, получаем коэффициент использования светового потока – 46%. Множитель η = 0,46 очень близок к предположенному навскидку η = 0,5. Средняя освещенность рабочих поверхностей при общем световом потоке 700лм составит 16лк, а для достижения целевых 150лк, потребуется F = 700лм × ( 150лк / 16лк ) = 6500лм. Но если бы потолки в комнате были выше на полметра, а комната была не «светлым», а «стандартным» помещением с коэффициентами отражения потолка, стен и пола 50%, 30% и 10%, коэффициент использования светового потока η составил бы (см. расширенную версию таблицы) η = 0,23, и освещенность была бы ровно вдвое меньше!
Проверяем расчеты в диалюксе Построим в диалюксе комнату 4 × 5м, высотой 2,8м, с высотой рабочих поверхностей 0,8м и теми же коэффициентами отражения, что и при ручном счете. И повесим 9шт мелких светильников с классической косинусной диаграммой по 720лм каждый (6480лм на круг).
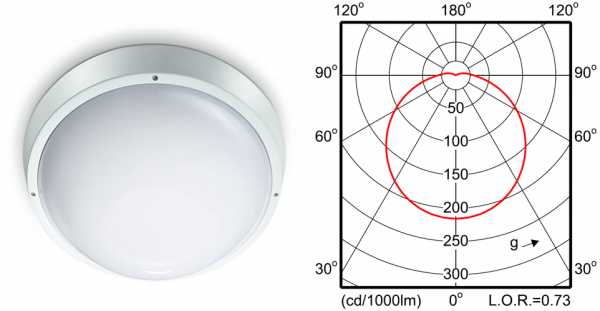 Рис. 1 Взятый для примера светильник Philips BWG201 со световым потоком 720лм, и его классическое «косинусное» светораспределение
Рис. 1 Взятый для примера светильник Philips BWG201 со световым потоком 720лм, и его классическое «косинусное» светораспределение
Получится ли у нас средняя освещенность рабочих поверхностей в 150лк, как мы оценили вручную? Да, результат расчета в Dialux – 143лк (см. рис2), а в пустой комнате без мебели и человеческой фигуры – 149лк. В светотехнике же значения, различающиеся менее чем на 10% считаются совпадающими.
 Рис. 2 Результат расчета в диалюксе – средняя освещенность рабочей поверхности (при коэффициенте запаса 1,0) составила 143лк, что соответствует целевому значению 150лк.
Рис. 2 Результат расчета в диалюксе – средняя освещенность рабочей поверхности (при коэффициенте запаса 1,0) составила 143лк, что соответствует целевому значению 150лк.
 Рис. 3 Красивые картинки, в которые верят люди.
Рис. 3 Красивые картинки, в которые верят люди.
Заключение: На грубую оценку примитивным методом по формуле E = 0.5 × F / S потребуется 1 минута времени, на уточнение коэффициента использования по таблицам – еще 3 минуты, на проект в диалюксе после некоторого обучения – около 20 минут и еще 20 минут, если хочется «навести красоту». Диалюкс выдает очень красивые картинки (см. рис. 3), которые стоят потраченного труда, потому что в них верят люди. Но по соотношению эффективности и трудозатрат оценка освещенности врукопашную вне конкуренции. Ручной счет прост, надежен и эффективен как саперная лопатка, дает уверенность и понимание.
habr.com












