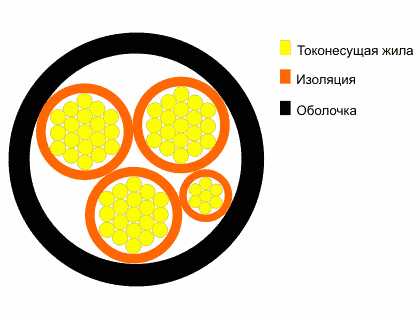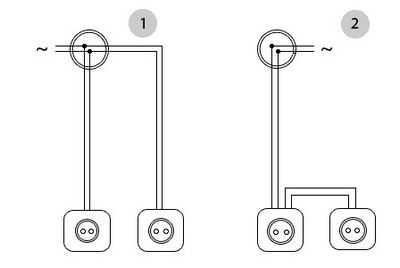ул.Симферопольская
дом 5, офис 9
![]() Корзина
Корзина
Корзина пуста
Как подключить компьютер к роутеру по сетевому кабелю (LAN)? Как правильно подключить интернет кабель
Как подключить проводной интернет к ноутбуку
В настоящее время уже сложно найти владельца ноутбука, не подключенного к интернету. Несмотря на все большее развитие и распространение связи посредством Вай-фай соединения, доступ к интернету через кабель привлекает своими неоспоримыми преимуществами, т. к. является более надежным и в тоже время самым низкозатратным. Ниже представлены подробные руководства о том, как правильно подключить стабильный проводной интернет к своему ноутбуку, а также как настроить его для последующей работы.
Процедура подключения
Всего имеется 2 типа подключения:
- По беспроводной сети
- Через сетевой провод.
Процесс настроек после подключения через сетевой кабель немного различается в зависимости от версии Виндовс, функционирующей в ПК. Но сама процедура очень простая, т. к. требуется только вставить шнур от провайдера в гнездо сетевой карты лэптопа. Во всех ноутбуках на боковой панели корпуса существует разъем.
 В разъем требуется установить провод, идущий от раздающего прибора, установленного в доме.
В разъем требуется установить провод, идущий от раздающего прибора, установленного в доме.
Предварительные мероприятия
Но если у пользователя возник вопрос, как подключить интернет к ноутбуку, то сначала требуется определиться с выбором провайдера. Для этого рекомендуется проанализировать следующие условия:
- Возможность кабельного подключения к системе поставщика услуг связи;
- Цена на предоставляемые услуги;
- Обеспечение провайдером приемлемой для требований абонента скорости передачи данных по оптимальной стоимости;
- Наличие и скорость реагирования службы технической поддержки провайдера;
- Дополнительные критерии (акции, специальные скидки и т. п.).
Далее, чтобы произвести подключение к проводному интернету, необходимо сформировать заявку на официальном ресурсе выбранного провайдера либо по телефону. Также при возможности рекомендуется просто лично посетить близрасположенный офис поставщика услуг связи для составления договора.
Процедура настройки
Просто подсоединить ПК к кабелю недостаточно, т. к. необходимо еще настроить интернет. Сначала пошагово весь процесс настройки рассмотрим на примере ноутбука с установленной Виндовс 7.
Необходимо выполнить следующие последовательные действия:
- Через «Пуск» войти в «Панель управления»;
- Далее перейти в закладку «Сеть и интернет»;
- Затем открыть раздел «Центр упр.сетями и общ.дост.»;
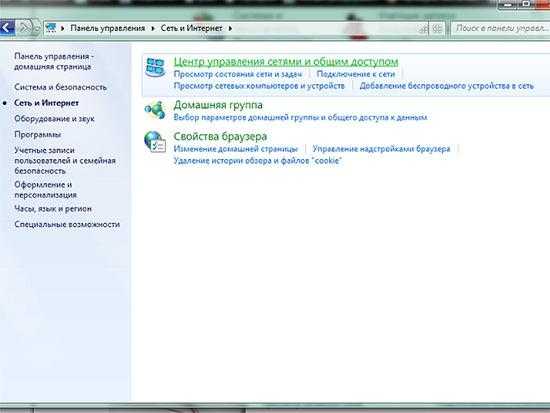
- Кликнуть на «Настройка нового подк. либо сети»;
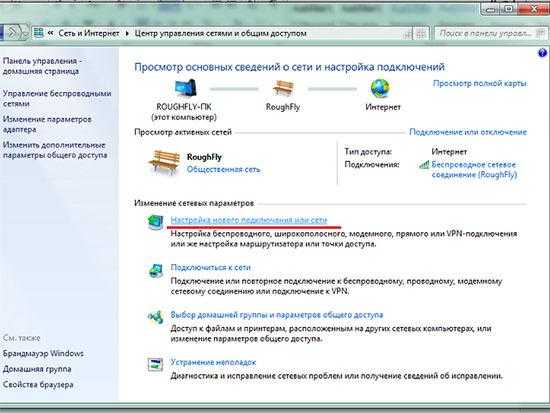
- Далее щелкнуть по «Подключение к раб.месту», кликнуть «Далее»;
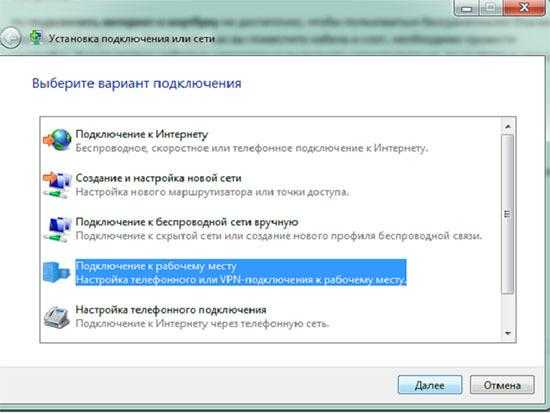
- Нажимаем «к Интернету (VPN)»;
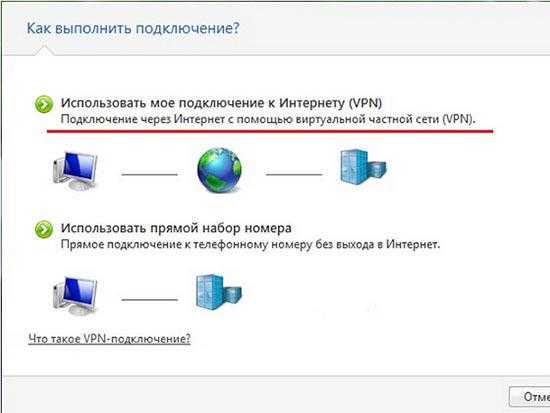
- В поле ввода «адрес интернета» и «имя» напечатать указанный в договоре с поставщиком услуг и установить отметку в графе «Не подключаться сейчас …», кликнуть «Далее»;
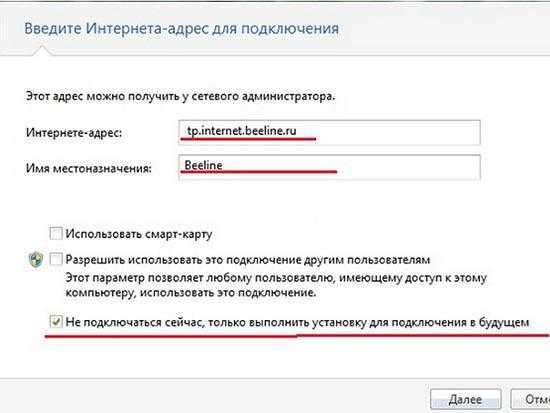
- Затем в следующем отобразившемся окошке напечатать свои имя и код доступа для соединения с сетью;
- Кликнуть «Закрыть»;
- Вновь войти в «Центр упр.сетями и общ.дост.»;
- Перейти в раздел «Изменение параметров адаптера»;
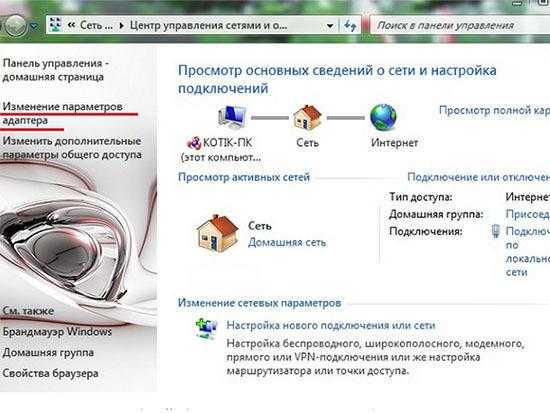
- Проверить корректность отображения интернет-адреса;
- Далее открыть «Параметры», где необходимо убрать отметку с графы «Включать домен входа в Виндовс»;
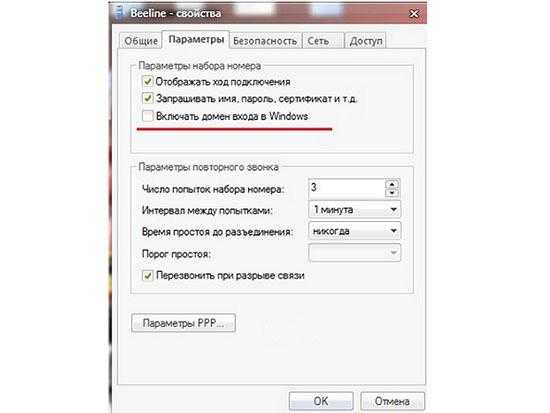
- Затем войти в закладку «Безопасность», где указать L2TP IPSec VPN (может отличаться в зависимости от компании предоставляющей услуги связи). Установить отметку в графе «Протокол проверки пароля CHAP»;
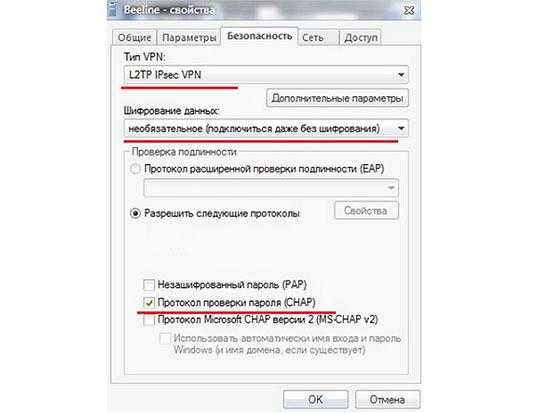
- Кликнуть «Ok».
- Готово! Теперь интернет на ноутбуке с Виндовс 7 настроен.
Виндовс ХР
В случае, когда пользователь решает задачу о том, как подключить ноутбук к интернету, на котором установлена старая добрая Виндовс ХР, то следует сделать лишь несколько шагов:
- Через «Пуск» открыть «Панель управления»;
- Далее перейти раздел «Сетевые подключения»;
- Затем кликнуть ПКМ по «Подключение по лок.сети», щелкнуть строчку «Свойства»;
- Щелкнуть один раз на строчку «Протокол Интернета (TCP/IP)» и потом кликнуть «Свойства»;
- Далее в отобразившемся окошке отметить пункт «Использовать следующий IP», указать данные, указанные в договоре абонента с провайдером;
- Готово! Интернет настроенный.
Виндовс 8
Необходимо выполнить следующие последовательные действия:
- Войти в «Панель управления»;
- Перейти в раздел «Сеть и Интернет»;
- Далее открыть «Центр упр.сетями и общ.дост.»;
- Установить отметку на пункте «Настройка нового подкл. либо сети»;
- Указать раздел «Подключение к Интернету», кликнуть «Далее»;
- Затем рекомендуется устанавливать «Высокоскоростное (с PPPoE)»;
- Напечатать имя и код доступа прописанные в договоре с поставщиком услуг, отметить пункт «Запомнить этот пароль»;
- Кликнуть «Подключить».
Примечание: после введения параметров, иногда для корректной работы требуется выполнить перезапуск лэптопа.
Как подключить компьютер к роутеру по сетевому кабелю (LAN)?
Как правило, большинство проблем возникает при подключении к маршрутизатору именно по беспроводной сети. А подключение по сетевому кабелю не должно вызвать каких-то затруднений. Но, я уже несколько раз встречал подобные вопросы, и решил написать небольшую инструкцию с фото, в которой расскажу о том, как с помощью LAN кабеля подключить компьютер (ну или ноутбук) к маршрутизатору.

Да и о чем здесь собственно писать, взяли кабель, подключили к маршрутизатору, затем к компьютеру, и все готов. Но все же, может кому-то пригодится.
Как правило, современные роутеры имеют 4 LAN разъема. Это значит, что по сетевому кабелю вы сможете подключить 4 устройства. И все они будут получать интернет от роутера, или работать в локальной сети. Кстати, по настройке локальной сети читайте эту статью.Нам понадобиться:
- Роутер со свободным LAN разъемом (он желтый).
- Сетевой кабель. Небольшой кабелю есть в комплекте с роутером. Но, если Вам нужен кабель большей длины, то вы можете изготовить его сами. Как это сделать, я писал в статье Как сделать (обжать) кроссовер. Или просто зайдите в компьютерный магазин и попросите обжать сетевой кабель нужной Вам длины.
- Компьютер с сетевой картой (обычно она интегрирована в материнскую плату). Ну, или ноутбук, нетбук с сетевым разъемом RJ-45.
Давайте приступим 🙂
Берем наш сетевой кабель, выгляди он вот так (у Вас может быть немного другой, я имею введу другой длины):

Один конец кабеля подключаем в желтый разъем (LAN) нашего роутера.
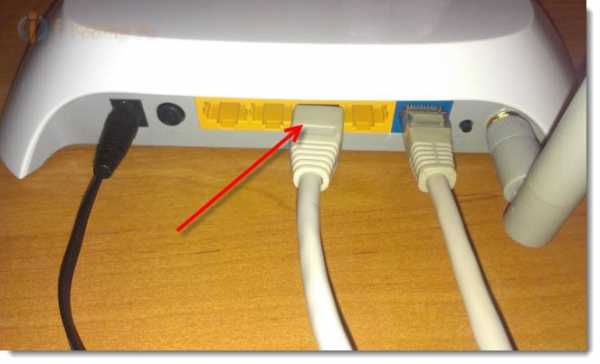
Не важно в какой из четырех разъемов вы подключите кабель.
Теперь другой конец кабеля подключаем к нашему компьютеру, или ноутбуку.
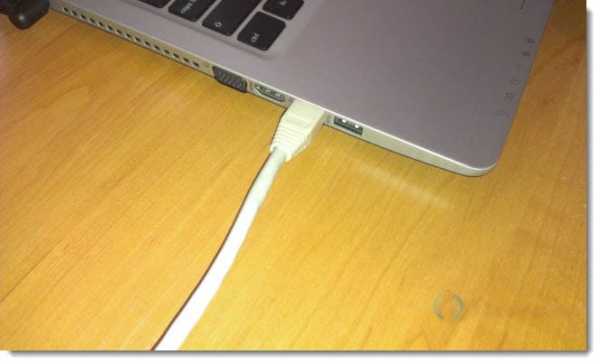
Вот так выглядит сетевой разъем на компьютере:

После подключения сетевого кабеля, на роутере должен засветится один из четырех индикаторов, которые указывают на подключение к LAN разъему.

Теперь смотрим на экран компьютера. Если на панели уведомлений (внизу, справа) Вы увидите вот такой статус соединения (как на скриншоте ниже), то все хорошо. Интернет уже работает.
Но, в таком, казалось бы простом способе, тоже могут возникнуть проблемы. Сейчас некоторые, самые популярные, мы рассмотрим.
Проблемы при подключении компьютера к роутеру по сетевому кабелю
После подключения статус на панели уведомления может не изменится, вы будете видеть компьютер перечеркнутый красным крестиком.
В таком случае, в первую очередь нужно проверить кабель, которым Вы соединили компьютер с маршрутизатором. Как это сделать? Можно например взять другой кабель, или кабель, по которому идет интернет напрямую подключить к компьютеру. Если этот статус соединения изменится (даже если появится желтый треугольник), то проблема в кабеле. Возможно там что-то отошло. Просто поменяйте его.
Возможно, что сетевая карта просто отключена. Давайте проверим. Зайдите в Панель управления\Сеть и Интернет\Сетевые подключения и найдите там Подключение по локальной сети. Если возле него статус Отключено, то нажмите на это соединение правой кнопкой мыши и выберите Включить.
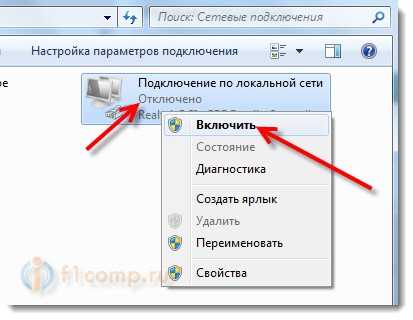
Если такого соединения, как Подключение по локальной сети нет совсем, то скорее всего, что просто не установлен драйвер на Вашу сетевую карту. Скачайте и установите драйвер. Если в комплекте с компьютером (ноутбуком) был диск, то скорее всего, что на нем есть этот драйвер.
Подключил кабель, но соединение без доступа к интернету
И такое может быть. Выглядит эта проблема вот так:
Для начала, нужно определить в чем проблема. Это может возникнуть из-за проблем на стороне маршрутизатора. По этому вопросу смотрите вот эту статью.
Но я Вам скажу по-простому. Если от этого маршрутизатора другие устройства работают нормально, и интернет на них есть, то скорее всего, проблема на самом компьютере. Это понятно :).
И как правило, эта проблема одна.
Снова зайдите в Панель управления\Сеть и Интернет\Сетевые подключения и нажмите правой кнопкой мыши на Подключение по локальной сети. Выберите свойства. Затем выделите «Протокол интернета версии 4 (TCP/IPv4)» и снова нажмите кнопку Свойства.
Установите получать IP и DNS автоматически и нажмите Ок.
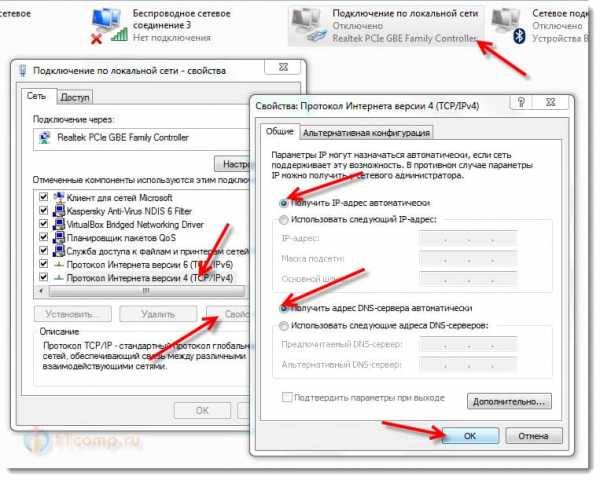
Это должно помочь.
Но, не нужно забывать, что могут быть например и технически проблемы с сетевой картой (возможно она просто сгорела) и другие самые разные причины, по которым могут возникать самые разные проблемы.
Вот такая инструкция, вроде бы все просто, но получилась она не очень маленькая. Надеюсь, кому-то пригодится.
f1comp.ru
Как подключить ноутбук к интернету через кабель (настраиваем кабельный интернет)
Скорость и стабильность проводного соединения часто делают его более предпочтительным в сравнении с беспроводными технологиями. Подключить ноутбук к интернету через кабель порой удобнее чем по Wi-Fi. Например, передать файл по домашней сети с компьютера на ноут и обратно значительно быстрей и надежнее, чем при помощи беспроводной связи.
В установке кабельного соединения нет ничего сложного. Достаточно провод, проложенный провайдером на сторону абонента, вставить в соответствующий разъем ПК, ноутбука или роутера.

Настройка кабельного интернета может отличаться в зависимости от типа соединения и в меньшей степени от операционной системы. Для продуктов Microsoft заметные отличия есть только в интерфейсе Windows XP в сравнении с более современными версиями.
Далее рассмотрим основные важные моменты, которые необходимо учесть при подключении проводного интернета. Последовательность действий для настройки наиболее распространенных видов кабельного соединения в среде Windows.
Выбор провайдера
Перед тем, как что-то настраивать нужно, чтобы Интернет оказался в помещении. В этом помогут поставщики услуг связи, от правильного выбора которых зависит дальнейший комфорт пребывания в сети. В процессе изучения вариантов важно учитывать следующие факторы:
- Возможность осуществления прокладки сетевого кабеля на сторону абонента;
- Стоимость подключения и предоставляемых услуг;
- Условия тарифных планов;
- Наличие и оперативность реагирования службы поддержки;
- Акции, бонусы, скидки, предоставляемы провайдером.
Тарифы, акции, доступность подключения – всю эту информацию большинство компаний операторов размещают на своих сайтах. Про качество связи и поддержку лучше поинтересоваться у знакомых, которые пользуются услугами интересующего провайдера.
Видео-советы по выбору интернет провайдера:
Определившись с выбором, необходимо подать соответствующую заявку. Это можно сделать по телефону, на сайте компании или лично, посетив офис.
Виды проводного подключения

Способы кабельного доступа к сети отличаются в зависимости от используемого оборудования, кабеля и программных технологий. Чтобы выбрать наиболее выгодный и удобный вариант нужно сначала ознакомиться с существующими разновидностями проводного интернета.
- xDSL – соединение по телефонной линии с использованием сплитера для разделения частот передачи голоса и интернет данных. Максимальная скорость (ADSL) 24 мегабита.
- FTTB – оптика в здание. Высокоскоростной способ, используемый в многоэтажных зданиях. Со стороны провайдера к многоквартирному дому прокладывается оптический кабель, подключаемый к коммутатору, от которого делается разводка патч-корда Ethernet в квартиры абонентов.
- xPON – в дом проводят оптоволоконный кабель, подключают его в специальный роутер с оптическим входом, от которого идет разводка Ethernet. Наиболее перспективный и высокоскоростной вариант (до 1 Гбит/сек).
Настройка ноутбука для подключения интернета по кабелю
Конфигурирование системы зависит от аппаратного обеспечения и сетевых протоколов, используемых конкретным оператором. При настройке клиентского оборудования чаще всего встречаются DHCP и PPPoE.
Динамический или статический IP (DHCP) – настройки для Windows
Сначала нужно напрямую подключить интернет в клиентское устройство через кабель провайдера. Если соединение не работает должным образом, на значке сетевых подключений будет отображаться желтый восклицательный знак. Это обозначает, что кабель подсоединен, но связь с интернетом отсутствует.
Исправить ситуацию поможет редактирование опций сетевых подключений. Для этого делаем правый клик по соответствующему значку в области уведомлений. В появившемся меню жмем на пункт перехода в центр управления сетями и общим доступом.
На открывшейся странице, смотрим навигацию слева, переходим к разделу изменений параметров адаптера. Выделяем подключение по локальной сети, на котором указано название сетевой карты, обычно это модели Realtek или Atheros.
Делаем клик правой кнопкой мыши и в выпадающем меню нажимаем на пункт «Свойства».
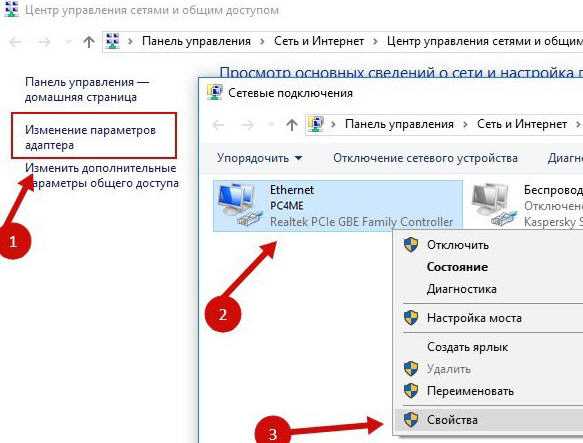
Откроются опции подключения, в которых делаем двойной клик по параметру «IP версии 4» или выделяем его одним кликом правой кнопки мыши и жмем «Свойства».
Затем нужно настроить интернет-протокол TCP/IPv4. В зависимости от технологий построения сети, применяемых провайдером, существует два варианта: динамический или статический IP.
Динамический IP. Если на стороне провайдера работает DHCP сервер или он конкретно указал, что нужно использовать динамический IP в параметрах соединения, тогда опциях протокола активируем переключатель «Получение IP-адреса автоматически» и «Получить адрес DNS-сервера автоматически». Подтверждаем, нажатием «Ок».
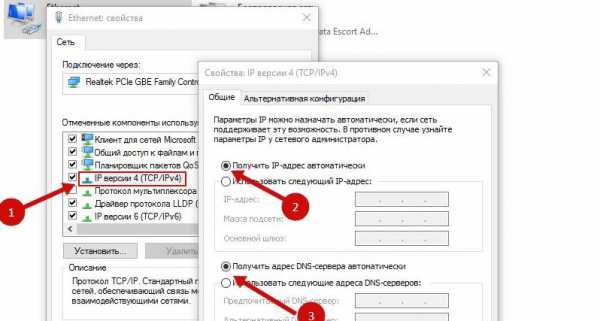
Статический IP. В таком случае оператор должен предоставить следующие данные: IP-адрес, маска подсети, основной шлюз. Кроме этого, могут быть предоставлены адреса DNS-серверов. Чтобы заполнить соответствующие поля необходимо включить радиокнопки «Использовать следующий IP-адрес» и «Использовать следующий адрес DNS-серверов».

Если все необходимые параметры были указаны правильно, соединение будет устанавливаться автоматически после подключения кабеля.
PPPoE
В этом случае провайдер предоставляет не IP-адрес, а данные авторизации – пару логин/пароль. Чтобы подключить ноутбук к интернету через сетевой кабель при помощи технологии PPPoE необходимо добавить новое подключение в центре управления сетями и общим доступом.
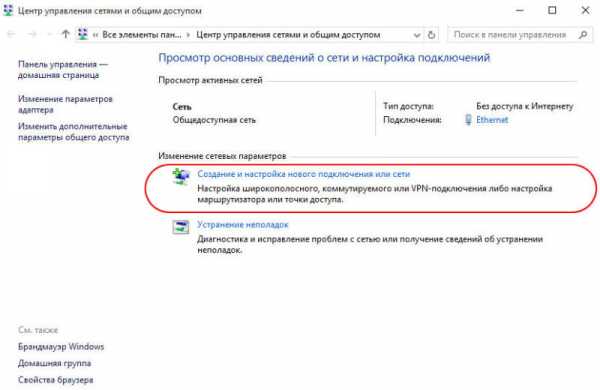
Затем откроется окно выбора варианта подключения, в котором нужно выбрать первый пункт.
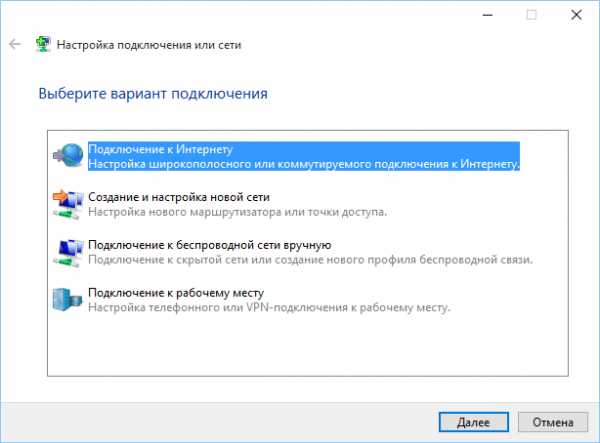
В следующем окне выбираем «Высокоскоростное PPPoE»
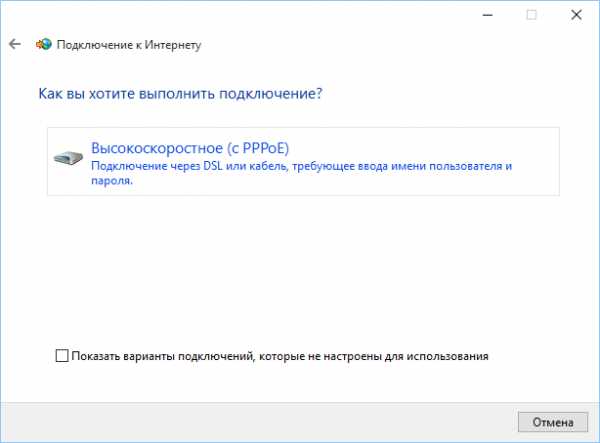
Далее откроется страница указания данных аутентификации пользователя. В поля нужно вводить значения, предоставленные оператором связи.
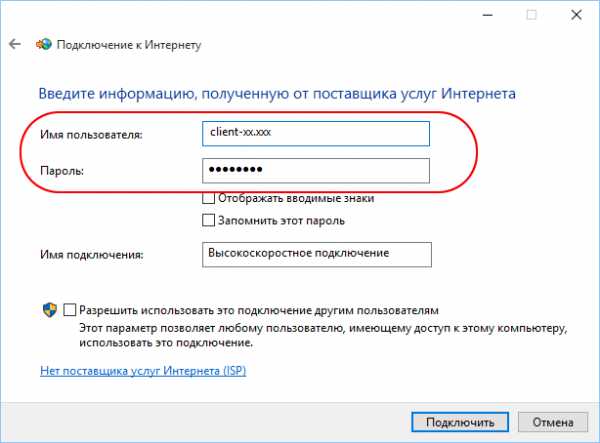
Если все сделано в соответствии с вышеизложенной инструкцией, а также введены верные данные аутентификации пользователя, можно нажимать «Подключить» и наслаждаться комфортом и скоростью кабельного интернета.
Видео по подключению PPPoE на Windows 10:
bezwifi.ru
Как подключить ноутбук к интернету через кабель
Ноутбук зачастую используется в качестве домашнего компьютера, вследствие чего проблема доступа к недорогому интернету, имеющему вдобавок высокую скорость, для него является актуальной. Этим качествам сегодня в большей мере соответствует Ethernet-подключение, поэтому далее расскажем, как сделать правильные настройки интернета на ноутбуке.
Способы подключения ноутбука к интернету
Подключить ноутбук к проводному интернету можно несколькими способами:
- через USB-модем, что удобно, например, на даче, однако такое соединение часто не обеспечивает достаточную скорость и стоит, как правило, дороже;
- используя Wi-Fi, если имеется точка доступа, например, когда Wi-Fi-роутер можно включить со стационарным компьютером с интернетом;
- сделать это можно посредством проводной сети Ethernet, обеспечивающей высочайшую скорость, о подключении к которой далее пойдет речь.
Кабельный интернет для ноутбука является самым скоростным, но и самым неудобным, так как фактически он может сделать из мобильного компьютера стационарный. На даче, например, лучше включить простой USB-модем. Для использования в квартире очень пригодится Wi-Fi-роутер.
Подготовка к подключению кабельного интернета
Чтобы настроить Ethernet-подключение, сначала соедините сетевой кабель с вашим лэптопом. Подключить к нему можно и роутер, который после настройки сможет раздавать Wi-Fi на любые другие устройства, обеспечивая довольно приличную скорость.
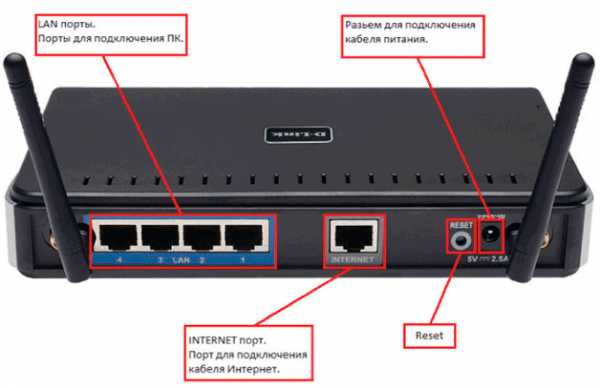
Провод «витая пара» прокладывается от коммутатора в подъезде до места, где вы планируете сделать точку выхода в Сеть. Специальным инструментом на кабель монтируется штекер с разъемом RJ-45, который требуется включить в соответствующее гнездо на панели сбоку у вашего лэптопа.
Подключение к Сети не будет возможно без наличия необходимых для сетевой карты драйверов. Чтобы проверить корректность их установки, выполните следующее:
- Windows XP. Зайдите в панель управления, нажав «Пуск», выберите раздел сетевых подключений.
- Для Windows 7 и старших версий. Перейдите из окошка управления в раздел настройки сетей и общего доступа, выберите далее для адаптера пункт изменения параметров.
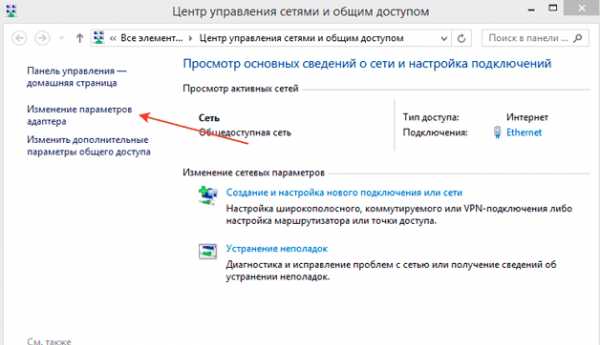
Если в окошке, появившемся далее, вы увидите строчку «Ethernet» или запись, говорящую, что имеет место подключение, то драйвер установлен корректно.
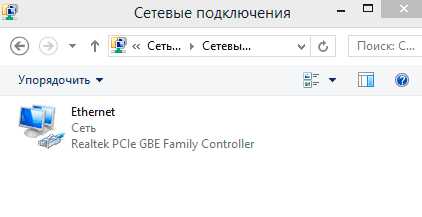
Если же открывшееся окошко пустое, вероятно, драйвер не инсталлирован.
Общие правила подключения скоростного интернета
Нужные для подключения данные указываются в специальном договоре. Если вы хотите включить роутер, то потребуются сделать другие настройки, описанные в спецификации к устройству. Если автоматического определения сети не происходит, придется самостоятельно провести настройку протокола TCP/IP.
В Windows 7 и 8 подключение производится следующем порядке:
- Из панели настроек управления откройте раздел центра управления сетями.
- В боковом меню справа нужно перейти по ссылке, направляющей пользователя в окошко для изменения параметров адаптера.
- Здесь также нужно выделить имеющийся адаптер и вызвать кликом правой кнопки контекстное меню. Здесь выберите строчку «Свойства».
- Далее опять откройте свойства протокола версии 4 (TCP/IP).
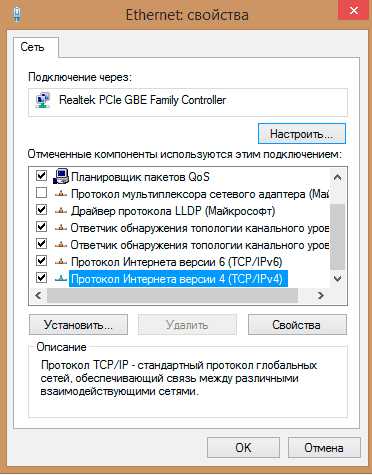
- Из абонентской карточки, выданной провайдером, введите адрес DNS-серверов и IP.
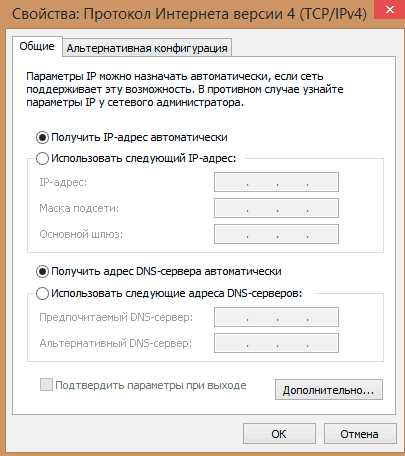
В Windows 10 подключение производится следующим образом:
- Из раздела параметров меню «Пуск» перейдите в «Сеть и интернет».
- Далее вам нужно будет открыть настройку параметров адаптера.
- Далее выполните все пункты, начиная с 3-го, описанные для систем Windows 7 и 8.
Далее никаких действий производить не требуется — соединение должно заработать на полную скорость автоматически. Если вы подключаетесь через роутер, то для разных провайдеров порядок может различаться, поэтому чтобы настроить интернет, сначала узнайте полную информацию на фирменном сайте у провайдера, предоставляющего данную услугу.
Альтернативный интернет для дачи
Отметим, что на даче, где не представляется возможным подключение к интернету через кабель, оптимальным выбором будет использовать USB-модем. С его подключением, как правило, проблем не возникает:
- Вставьте в модем SIM-карту, затем подключите устройство к ноутбуку;
- Система обнаружит новое устройство и предложит установить программу, позволяющую использовать модем на вашем устройстве;
- Возможно, далее придется ввести PIN-код, указанный на карте, после чего модем автоматически подключит лэптоп к интернету.
Словом, подключиться к интернету, который имел бы высокую скорость даже на даче, можно через кабель или роутер, при этом порядок настройки соединения может иногда несколько различаться.
lookfornotebook.ru
Как правильно обжать кабель Ethernet | Как самому починить компьютер. | Советы и инструкции.
Задача: Для объединения компьютеров в сеть нужны провода. Сетевой шнур (ethernet - кабель) свободно продается и называется "патчкорд". Если вам нужен патчкорд длиннее или наоборот - короче, то можно сделать его самому.
Инструменты: Для изготовления нам нужены:
1. Кабель "витая пара", который называют также UTP (Unshielded Twisted Pair - незащищенная витая пара). Стоимость обычно около четверти доллара за метр. Продается также в бухтах по 305 метров. В бухтах естественно дешевле. Есть еще защищенная витая пара (FTP Foiled Twisted Pair). Обычно дороже из-за оплетки, которая экранирует кабель. Для домашнего использования не нужна. Кабели разбиваются по категориям. Для дома достаточно 5-й категории. В каталогах и магазинах так и обозначают: UTP cat5. Иногда для экономии провайдеры тянут кабель с 2 апарами, вместо 4-х. По таким кабелям скорость будет ограничена 100 Мб/сек. Как обжимать кабель витая пара с четырьмя проводами (двумя парами) - читайте ниже.
2. Коннектор (также может называться "джек", "разъем") RJ-45. По 2 на провод + 1 часто бывает испорчен :) Возьмите с запасом.
3. Инструмент для обжима. ("Обжимка"). Специальные клещи для обжимания коннекторов. Незаменимый инструмент. Без него обжать качественно не получится. Ищите друзей, знакомых, спрашивайте адинистраторов, у них точно есть. При определенной сноровке можно обжать коннектор ножом, но это занятие скорее для экстремалов и качества тут ждать не приходится.

1. Обжимными клещами срезаем изоляцию приблизительно на 3 см. от конца. В клещах обычно есть полукруглая выемка с ножом сверху. Кладите в выемку кабель, зажимайте нож сверху и оберните клещи вокруг. Изоляция срежется.

2. Проверьте, не разрезали ли вы случайно какой-нибудь провод, когда срезали изоляцию. Если провод разрезали, надкусили или оторвали - надо начинать все сначала. Смело откусывайте испорченный кусок кабеля и начинайте все сначала.
3. Разберите провода по цветам. Хорошо расплетите их у основания, разложите их по цветовому порядку.

3.1. Обжимать провода в витой паре нужно по строго определенному порядку. Наиболее популярная схема такова:
Б-Ор, Ор, Б-Зел, Син, Б-Син, Зел, Б-Кор, Кор.
Обжимать нужно с обоих концов одинаково. В этом случае у нас получится т.н. прямой кабель. Для кросс-кабеля схема на разных концах разная: с одной стороны стандартная:
Б-Ор, Ор, Б-Зел, Син, Б-Син, Зел, Б-Кор, Кор.,
с другой: Б-Зел, Зел, Б-Ор, Син, Б-Син, Ор, Б-Кор, Кор.
3.2. Если в кабеле не 8 проводов, а 4, то порядок обжима будет другим.
Если вам надо обжать кабель с обоих сторон - делайте по такой схеме
1: Бело-оранжевый2: Оранжевый3: Бело-зелёный4: пусто5: пусто6: Зелёный7: пусто8: пусто
(вместо зеленого цвета может быть синий)
Если вам надо обжать только один конец кабеля, а второй уже обжат - лучше посмотреть, как обжат второй и сделать точно так же.
4. Выложите провода по-порядку, выровняйте и сгибая-разгибая их всех вместе добейтесь того, что проводки будут плотно друг к другу прижаты.

5. Откусите край проводов как можно ровнее. Оставьте приблизительно 1,5 см.
6. Аккуратно, чтобы не расплелись сложенные провода вставьте их в коннектор. Одев коннектор удостоверьтесь, что выемка внизу коннектора захватывает изоляцию. При обжиме выемка вдавливается и фиксирует коннектор на изоляции.

7. Повернув коннектор торцом убедитесь, что все проводки дошли до края коннектора и там видны. Металлические ножи, которые вдавливаются в провод должны целиком его захватывать.
8. Одновременно толкая провод в сторону коннектора сжимайте клещи.

9. Убедившись, что цвета не перепутаны зажмите коннектор окончательно. После обжима второго конца проверьте работоспособность. При неуверенной работе смело срезайте и обжимайте заново.
2bubna.com.ua
Нет проводного интернета что делать. Как правильно подключить проводной интернет к ноутбуку.
Всем хорошего настроения! В этой публикации мы с вами будем говорить о том, как настроить интернет на компьютере через кабель. Тем более, друзья, что когда-то очень давно, данная тема уже разбиралась на этом блоге.
Но поскольку много воды утекло с тех пор, а на новых компьютерах повсеместно используется Windows 10, возникла острая необходимость обновить информацию. Хотя, если сказать честно, ничего в этом вопросе особо не поменялось.
Итак, поскольку по просторам нашей необъятной родины семимильными шагами идет безлимитный , то в рамках этой публикации будет рассмотрено подключение через модем, который настроен в режиме роутера.
Поэтому если кто-то еще не знает куда правильно втыкать сетевой кабель либо для чего нужны логин и пароль, которые вам выдали в абонентском пункте, обязательно прочитайте следующий материал:
После того как компьютер будет соединен с уже правильно настроенным модемом с помощью кабеля, останется дело за малым. Нужно только настроить сетевую карту. Делается это очень просто, никаких проблем не будет.
В дальнейшем все будет показано на примере Win 10, хотя и в предыдущих версиях этой операционной системы все делается по аналогии. Так что, приступаем. Правой кнопкой мыши жмем по кнопке "Пуск", а затем выбираем раздел "Сетевые подключения":
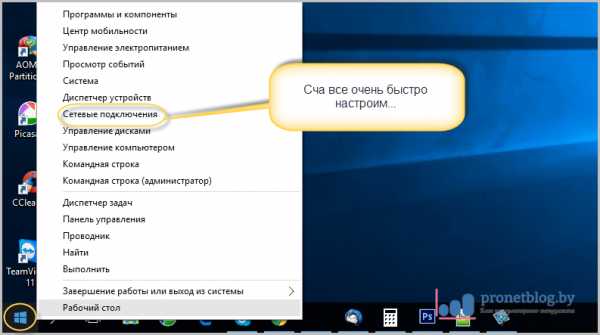
Откроется окошко в котором нужно выбрать проводное подключение, ведь мы же подключаемся через кабель. Обычно оно называется "Ethernet" либо "Подключение по локальной сети":
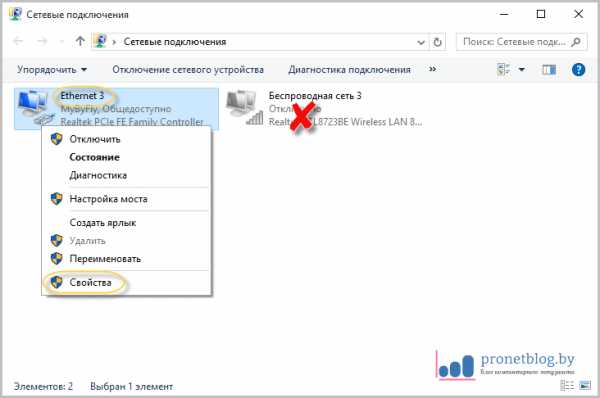
Теперь снова нажимаем по нему правой кнопкой мыши и идем в "Свойства". На следующем этапе нужно выбрать пункт "IP версии 4" и нажать внизу кнопку "Свойства":
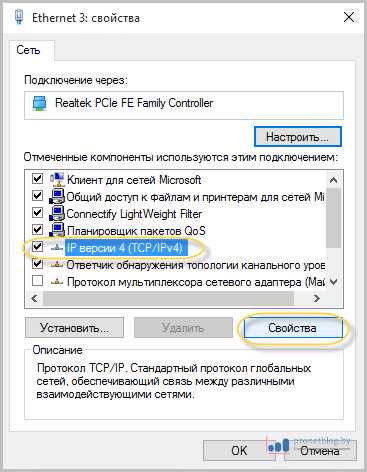
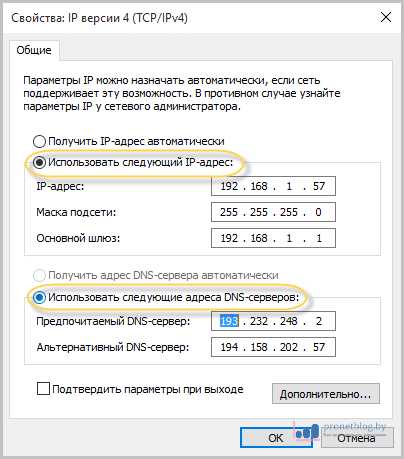
- IP-адрес: при использовании динамического IP, это любое значение в диапазоне от 192.168.1.2 до 192.168.1.254. Если имеется постоянный IP-адрес, следует указать именно его;
- Маска подсети: определяется автоматически, ничего не трогаем;
- Основной шлюз: следует указать IP-адрес модема, который раздает через кабель интернет компьютеру.
После этого переходим к пункту "Использовать следующие адреса DNS-серверов". Здесь нужно указать значения, которые рекомендует . В случае если вы их не знаете, можно использовать универсальные. Вот они:
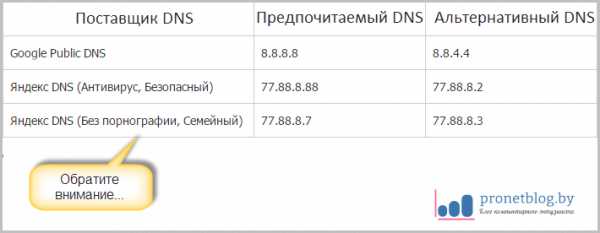
В этом моменте важно понимать тот факт, что именно благодаря этим адресам открываются сайты в браузере компьютера. Поэтому с их помощью можно и блокировать определенные ресурсы. Посмотрите на третью строку таблицы выше.
Короче, после всех манипуляций жмем кнопку "ОК" и начинаем наслаждаться работой интернета. Если же вдруг сайты все равно не грузятся, то настоятельно рекомендуется еще раз проверить настройки, а затем изучить вот эту статью:
А на этом статья о том, как настроить интернет на компьютере через кабель подошла к завершению. Если есть вопросы, непременно задавайте их в комментариях. А в конце посмотрите интересное видео о русских людях в Сети.
Инструкция
Проверка соединения. При частом использовании интернета кабели , соединяющие оборудование с компьютером, могут выйти из строя. Первым делом следует проверить все кабельные соединения между компьютером, модемом и телефонной линией. Выясните, включен ли телефонный кабель в телефонный разъем. Проверьте, если ли длинный гудок в телефоне. Далее проверьте правильность установки телефонного кабеля в модеме. Он должен быть установлен в разъем "Line". Если у вас внешний модем, проверьте кабель питания модема. Убедитесь, что он подключен: должна гореть зеленая лампочка Power на модеме. Также при использовании внешнего модема нужно проверить правильность установки информационного кабеля, соединяющего модем и компьютер. Он должен быть установлен в разъем СОМ1 или СОМ2 компьютера. Также нужно проверить, не поврежден ли кабель.
Проверка настроек модема. Настройки модема можно проверить, используя опцию Телефон и модем. Перед изменением настроек запишите старые настройки, чтобы иметь возможность их вернуть. Нажмите Пуск, затем - Панель управления. Выберите значок Телефон и модем. Откроется окно с закладкой Выбор номера. Нажмите Изменить. Проверьте код города и тип набора номера - обычно используется импульсный. Нажмите ОК, чтобы применить настройки. Перейдите в закладку Модемы, выберите ваш модем и нажмите кнопку Свойства. Затем перейдите на закладку Диагностика и щелкните по кнопке Просить модем. После этого будет произведен опрос модема для определения, правильно он установлен или нет. Если проблема будет найдена, то появится диалоговое окно с информацией об ошибке.
Переус
bazava.ru
Как правильно соединить сетевой кабель для сети
Распечатайте оригинальную инструкцию соединения сетевого кабеля для соединения Компьютер-роутер, Компьютер-Компьютер
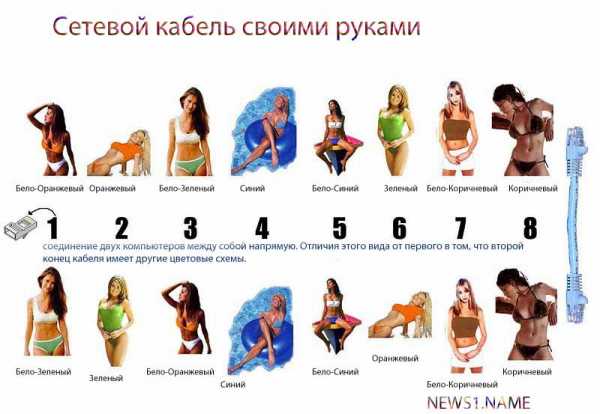
Строим локальную сеть
Существует два типа сетевых кабелей, используемых в компьютерных сетях прямой и кросс-провод (нуль-хаб).
Прямой используется для подключения компьютера к хабу/свитчу, кабельному/ISDN/DSL модемам, а также для соединения хабов и свитчей между собой.Кросс-провод используется для соединения двух компьютеров напрямую, без подключения к хабу. Таким способом можно подключать только два компьютера. Начнем с прямого кабеля.
Отмерьте кусок провода требуемой длины. Убедитесь, что концы чистые и обрезаны под прямым углом. Снимите изоляцию с кабеля примерно 3 см от обрезанного конца. Снимайте осторожно, чтобы не повредить жилы внутри кабеля.
Расплетите жилы. Внутри кабеля 4 пары цветных жил. Отсортируйте пары по цвету: синий/синий-белый, оранжевый/оранжевый-белый, зеленый/зеленый-белый, коричневый/коричневый-белый.Иногда, обычно когда кабель плохого качества, окраска плохо различима.Это чревато тем, что можно перепутать пары и кабель не будет работать.
Если жилы упругие - можно выложить их в нужном порядке, а затем зажать между указательным и средним пальцами и помять в разные стороны. Это выпрямит их. После этого нужно отрезать их клещами примерно в сантиметре от начала изоляции.
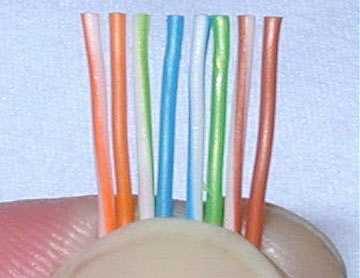
Возьмите RJ-45 коннектор так, чтобы пластиковый фиксатор смотрел в сторону от Вас и вниз. Аккуратно вставьте отсортированные и выровненные жилы в RJ-45 коннектор. Удерживание всех жил ровно может оказаться несколько сложным, поэтому потренируйтесь. Внутри RJ-45 есть направляющие, по одной на каждую жилу. В них-то и надо направить жилы до упора.Убедитесь, что все восемь жил встали на свои места и их порядок не нарушен. У Вас должно получится вот так:
Посмотрите, как конец изоляции сидит внутри RJ-45 и как жилы упираются в переднюю стенку коннектора.
В последний раз проверьте, что все сделано как надо. Затем вставьте RJ-45 коннектор в соответствующее гнездо обжимного инструмента и плавно сомкните ручки инструмента.
Теперь повторите ту же самую процедуру с другим концом кабеля. Используйте ту же схему, что и для первого конца. Ну вот, Вы получили прямой провод для компьютерной сети.
Кросс-провод можно сделать, следуя тем же шагам, что и для прямого провода. Разница в том, что порядок жил для второго конца кабеля отличается от прямого провода. При прямом проводе порядок жил на обоих концах одинаков. Кросс-провод имеет на своих концах различный порядок расположения жил. Первый конец отсортируйте по той же схеме, что и прямой провод. (рис.1)
Второй конец нужно отсортировать по следующей схеме (рис.2).
Если присмотреться, то можно увидеть, что зеленая и оранжевая пары просто меняются местами (как бы пересекаются). Отсюда и название - кросс-провод. Как только сделаете кросс-провод, не забудьте пометить его маркером, а то потом долго будете разбираться, который из кабелей прямой, а который кросс. Кстати, многое современное сетевое оборудование уже само научилось отличать и использовать оба типа проводов.
www.news1.name